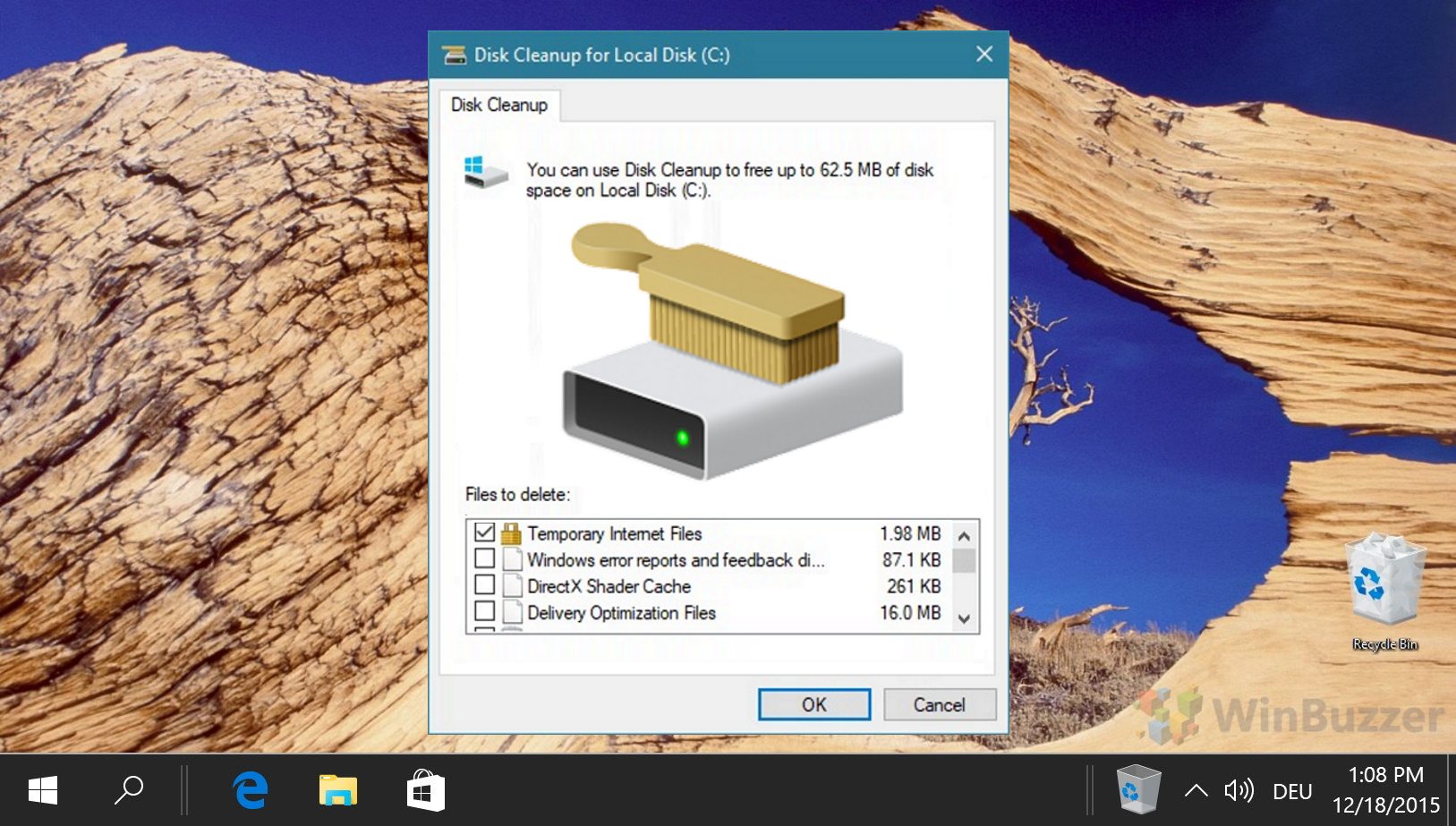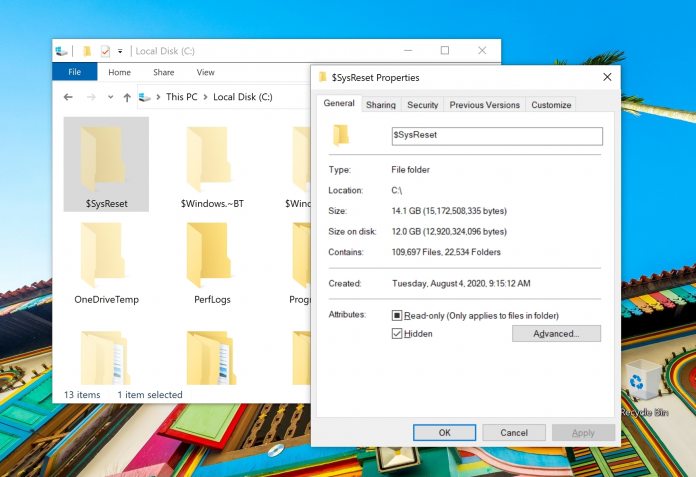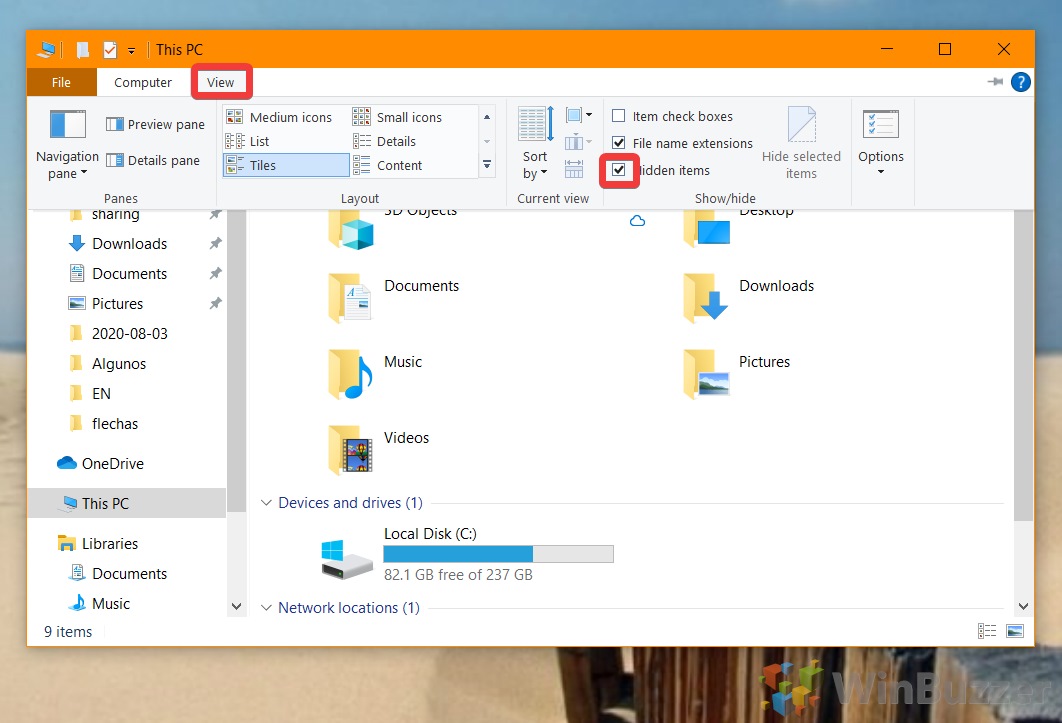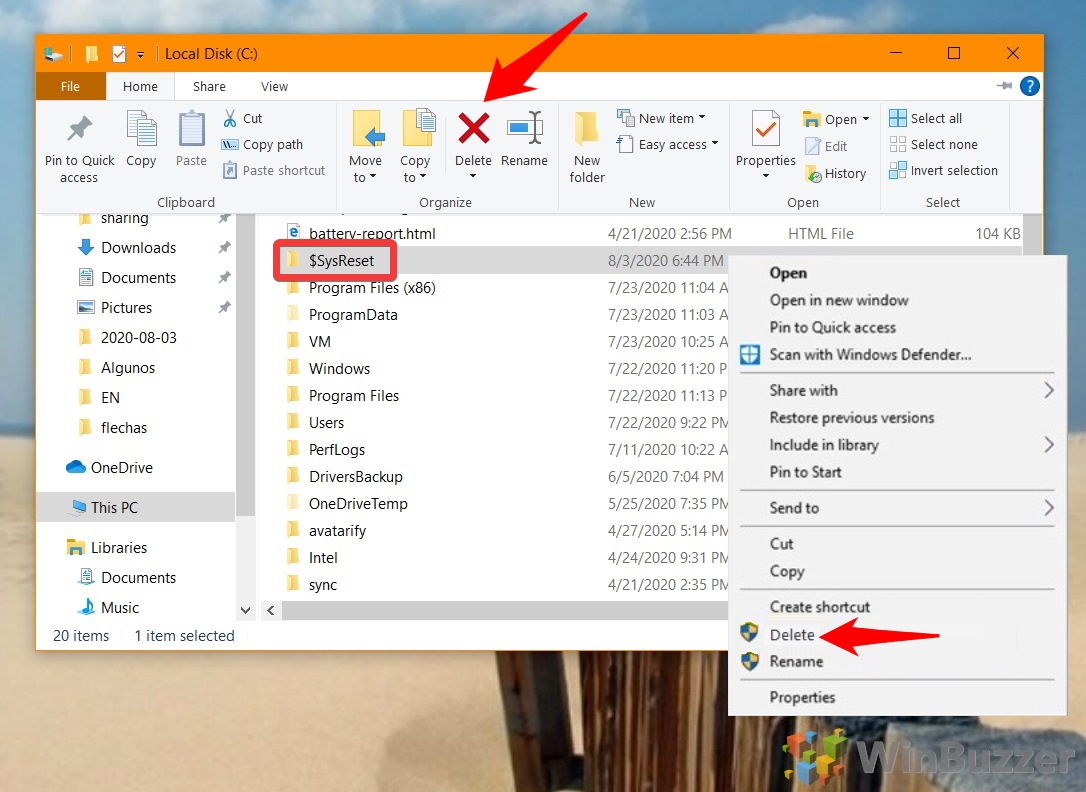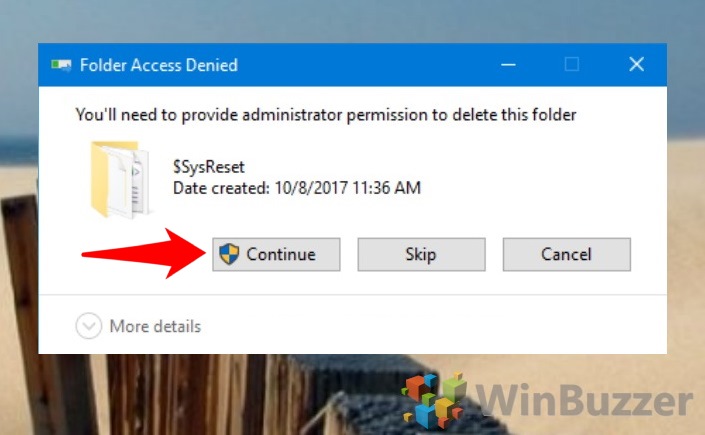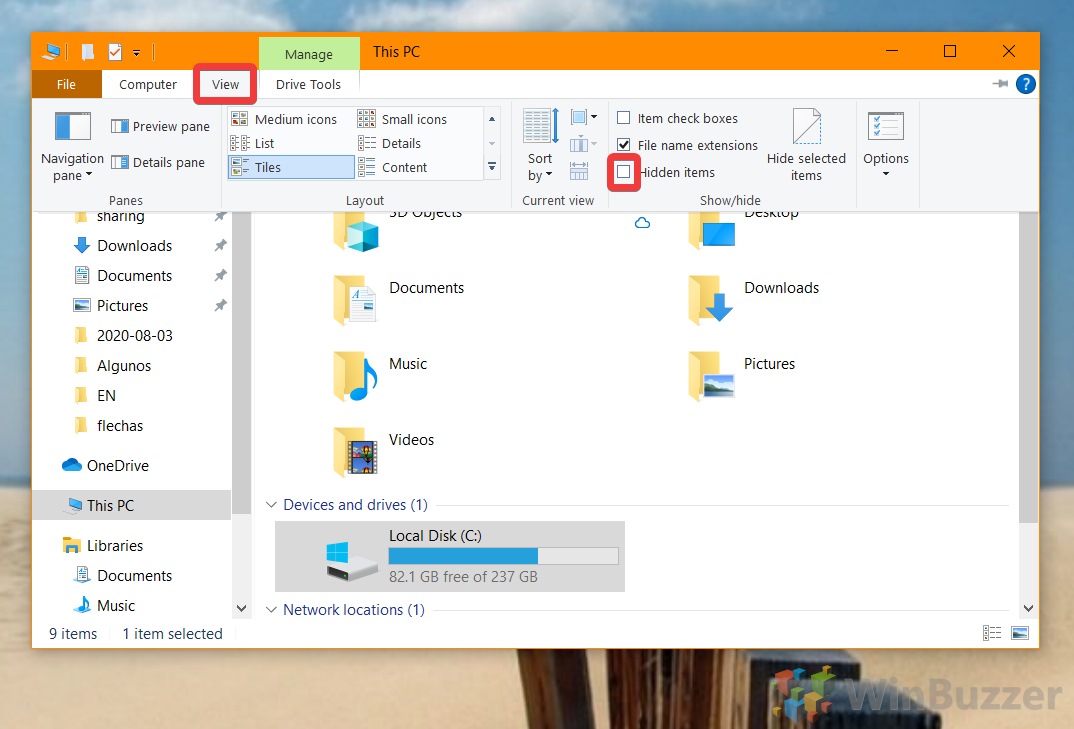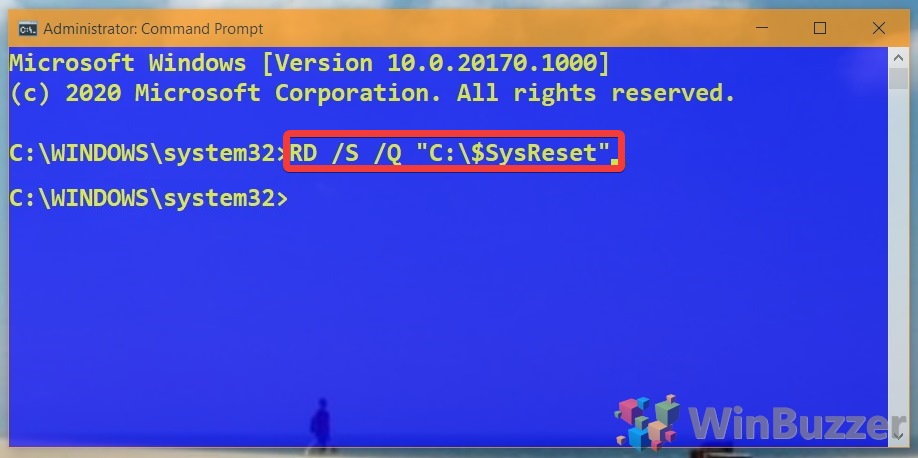Switching on the ‘show hidden files‘ option in Windows 11 or Windows 10 surfaces all kinds of folders, including one called $SysReset, which some users notice taking up some hard drive space or cluttering their C:/ drive.
What is $Sysreset?
If you notice a previously unseen folder called $SysReset on your PC, there’s no need to worry. This isn’t some kind of malware – it’s the folder in which Windows 11 and Windows 10 store files after a refresh or reset.
Most of the time, the $SysReset folder is quite small, measuring in the double-digit megabytes. Primarily, it contains logs that a technician can use to identify why a refresh or reset failed. As these logs can contain some personal information, you may want to remove it if you need a completely clean start or really need to free up space in Windows 11 or Windows 10. In this guide, we show you how to delete $SysReset via File Explorer or an elevated Command Prompt.
⚠️ Please note: The process described below is the same in Windows 11 as it is in Windows 10. However, bear in mind that we’ll be using screenshots from Windows 10, so your UI may look a little different. We’ll point out any changes you need to be aware of as they come up.
How to Delete $SysReset Folder via File Explorer
This method is straightforward and user-friendly, ideal for those who prefer navigating through the graphical interface of Windows. However, it might present permission issues for some users. If you encounter such issues, consider activating the hidden administrator account for smoother operations.
- Show Hidden Items in File Explorer
To begin, you need to make hidden items visible in File Explorer. Press “Windows + E” to launch File Explorer. Navigate to the “View” tab and select the checkbox next to “Hidden items”. This action will reveal all hidden files and folders, including $SysReset.

- Find the $SysReset Folder and Choose “Delete”
With hidden items now visible, go to your root C:\ drive and locate the $SysReset folder. You can delete it by either clicking the “Delete” button found in the top menu bar of File Explorer or by right-clicking on the folder and selecting the “Delete” option from the context menu.

- Accept the Prompt to Delete the System Reset Folder
Upon attempting to delete the folder, Windows may ask for confirmation or administrator permissions to proceed. This is a standard security measure. Confirm your action to allow the deletion process to continue.

- Uncheck Hidden Items
After successfully deleting the $SysReset folder, you might want to revert your File Explorer view settings. Return to the “View” tab in File Explorer and uncheck the “Hidden items” option. Remember, if you ever need the system reset folder again, it will remain in the Recycle Bin for 30 days, allowing for recovery if necessary.

How to Delete the $SysReset Folder via Command Prompt
For users comfortable with command-line interfaces, this method offers a quicker and more direct approach to deleting the $SysReset folder, often bypassing the permissions issues encountered with File Explorer.
- Open an Elevated Command Prompt
To use this method, you must access Command Prompt with administrator privileges. Press the “Start” button, type “command prompt” into the search bar, and select “Run as administrator” from the options on the right. This elevated Command Prompt allows you to execute commands with administrative rights, necessary for deleting system folders.

- Run the Remove $SysReset Command
In the Command Prompt window, type the following command:RD /S /Q "C:\$SysReset"and press Enter. This command tells Windows to delete the $SysReset folder and all of its contents quietly and without asking for confirmation. Once the command executes, you can close the Command Prompt window. Your $SysReset folder will now be removed from your system.

FAQ – Frequently Asked Questions About the $SysReset Folder in Windows 11 and Windows 10
What is the $SysReset folder in Windows?
The $SysReset folder is automatically created by the Windows operating system during the process of a system refresh or reset. This folder stores logs and other information that could be useful for diagnosing and understanding the outcomes of these operations. Specifically, it includes data pertinent to the operation itself, such as error logs if the process doesn’t complete successfully.
Can deleting the $SysReset folder harm my computer?
Deleting the $SysReset folder does not harm your computer. This folder is primarily used for log storage and does not contain essential system files necessary for the operation of your computer. It’s safe to delete for those looking to free up disk space or maintain a tidy system directory without impacting system functionality.
Will the $SysReset folder reappear after I delete it?
Yes, the $SysReset folder can reappear after you’ve deleted it if you perform another system refresh or reset. This is because these operations trigger the creation of the folder to store new logs and information regarding the process, making it a repeated occurrence with each system refresh or reset.
What happens to the $SysReset folder if I don’t delete it?
If the $SysReset folder is not deleted, it will simply remain on your system. In most cases, it occupies minimal disk space and does not interfere with system operations. However, over time, if multiple reset or refresh operations are performed, the folder may grow in size due to accumulated logs.
Can the $SysReset folder be used to reverse a system reset or refresh?
The $SysReset folder does not contain tools or data to reverse a system reset or refresh. Its purpose is purely diagnostic, to provide logs and information about the reset or refresh process. For system restoration, Windows offers other features such as System Restore or the ability to revert to previous system backups.
Is there a way to prevent the creation of the $SysReset folder during a reset or refresh?
There is no built-in setting or option in Windows to prevent the creation of the $SysReset folder during a reset or refresh. This folder is automatically generated to store necessary log information about the process, playing a crucial role in diagnosing issues and ensuring the operation’s transparency.
Are there any tools recommended for dealing with permission issues when deleting system folders like $SysReset?
To deal with permission issues when deleting system folders like $SysReset, using Command Prompt with administrative privileges is highly recommended, as detailed in the tutorial. Additionally, third-party file management tools designed to handle Windows permissions can also be used, but ensure you trust the software’s source due to the sensitive nature of system folder modifications.
How often should I check for and clean up system-generated folders like $SysReset?
The frequency of checking and cleaning up system-generated folders such as $SysReset depends on your computer’s usage and available disk space. As a general practice, performing a system cleanup every few months can help maintain optimal system performance and organization, especially after major updates or system resets.
Can system-generated folders like $SysReset be hidden to avoid clutter without deleting them?
Yes, you can choose to hide system-generated folders like $SysReset instead of deleting them to avoid clutter. To do this, right-click the folder in File Explorer, select “Properties”, and check the “Hidden” option under Attributes. However, this does not free up disk space and is purely for visual tidiness.
Are there any similar system-generated folders I should be aware of for cleanup?
Windows creates various system-generated folders such as $Windows.~BT and $Windows.~WS during updates and installations. Similar to $SysReset, these can also be reviewed and possibly deleted if they are no longer needed and you’re sure they won’t affect your system’s functionality.
After deleting the $SysReset folder, will system performance improve?
Deleting the $SysReset folder predominantly helps free up disk space rather than directly enhancing system performance. However, if your disk space is nearly full, removing such folders can slightly improve system performance due to the additional available space, which allows for better file management and reduces drive fragmentation.
What should I consider before deleting the $SysReset folder or similar system folders?
Before deleting the $SysReset folder or similar system folders, consider whether the logs and information they contain could be useful for troubleshooting potential issues related to system resets or refreshes. Ensure you do not need any contained data for recovery or diagnostic purposes. Additionally, confirm that deleting the folder will not interfere with ongoing processes or system stability.
Can deleting the $SysReset folder affect future system resets or refreshes?
Deleting the $SysReset folder does not impact the functionality of future system resets or refreshes. Windows will simply create a new $SysReset folder if needed for subsequent operations, ensuring that each process has the necessary space to store its logs and information.
Is it necessary to perform any maintenance after deleting the $SysReset folder?
After deleting the $SysReset folder, no specific maintenance is required. It might be beneficial to conduct a general system cleanup or restart your computer to ensure all changes take effect and any temporary files related to the deletion process are cleared.
How can I identify other non-essential system-generated folders safe for deletion?
To identify non-essential system-generated folders safe for deletion, research each folder or consult official Microsoft resources for its purpose and relevance. Generally, folders related to temporary installation files, update caches, or logs for completed processes can be safely deleted, provided they’re not actively being used by the system or for ongoing processes.
Related: How to Cleanup the WinSxS Folder in Windows to Free up Space
When searching for disk space hogs, users often come across the WinSxS folder, a seemingly hefty file that Windows Explorer tells them is 8GB+ and contains tens of thousands of files. They’ll quickly find there’s no way to delete WinSxS entirely (for good reason) but it is possible to clean WinSxS to free up some space. In our other guide, we show you how to clean your WinSxS folder of old Windows components without harming your system.

Related: How to Reset Windows 11 or Windows 10 (Normal or Factory Reset)
If you have a persistent issue with your PC that you have been unable to fix, the best option is to usually to reset your operating system. This will give you the option to keep your files (refresh), remove everything, or perform a factory reset. In our other guide, we show you how to factory reset Windows 11 and Windows 10 using both Advanced Startup Options and the OS’s in-built Settings apps.
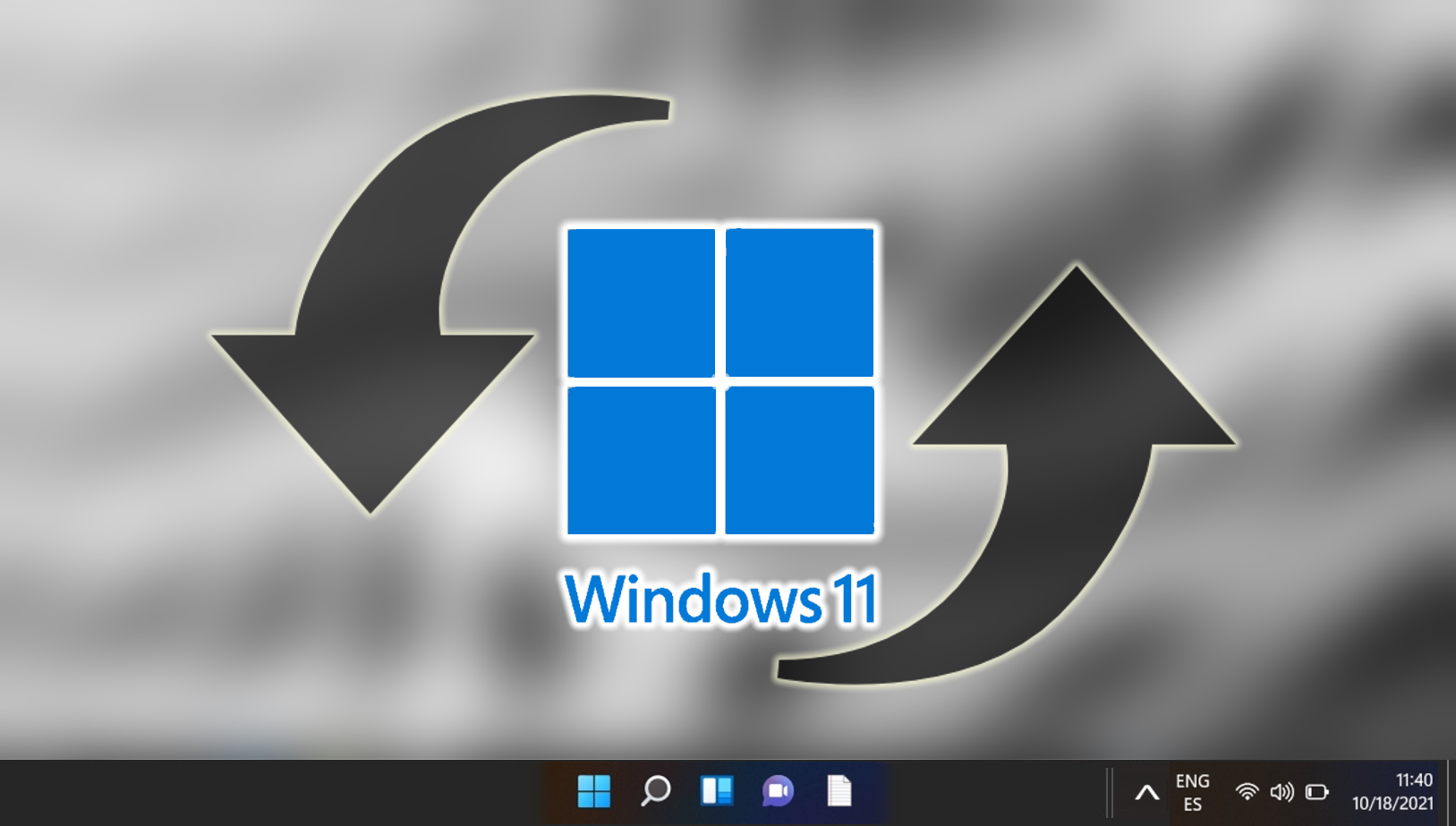
Related: How to Free up Space on Windows with Disk Cleanup in Classic and Extended Mode
All too often, temporary files and deleted items can build up, getting your drive so clogged that it can affect performance. Because of this, Microsoft has created the Windows disk cleanup tool, which you can utilize to free up space on your C: drive or any other drive. In our other guide, we show you how to clear disk space on Windows using Disk Cleanup in classic mode and the more unknown extended mode which can free up space even more aggressively.