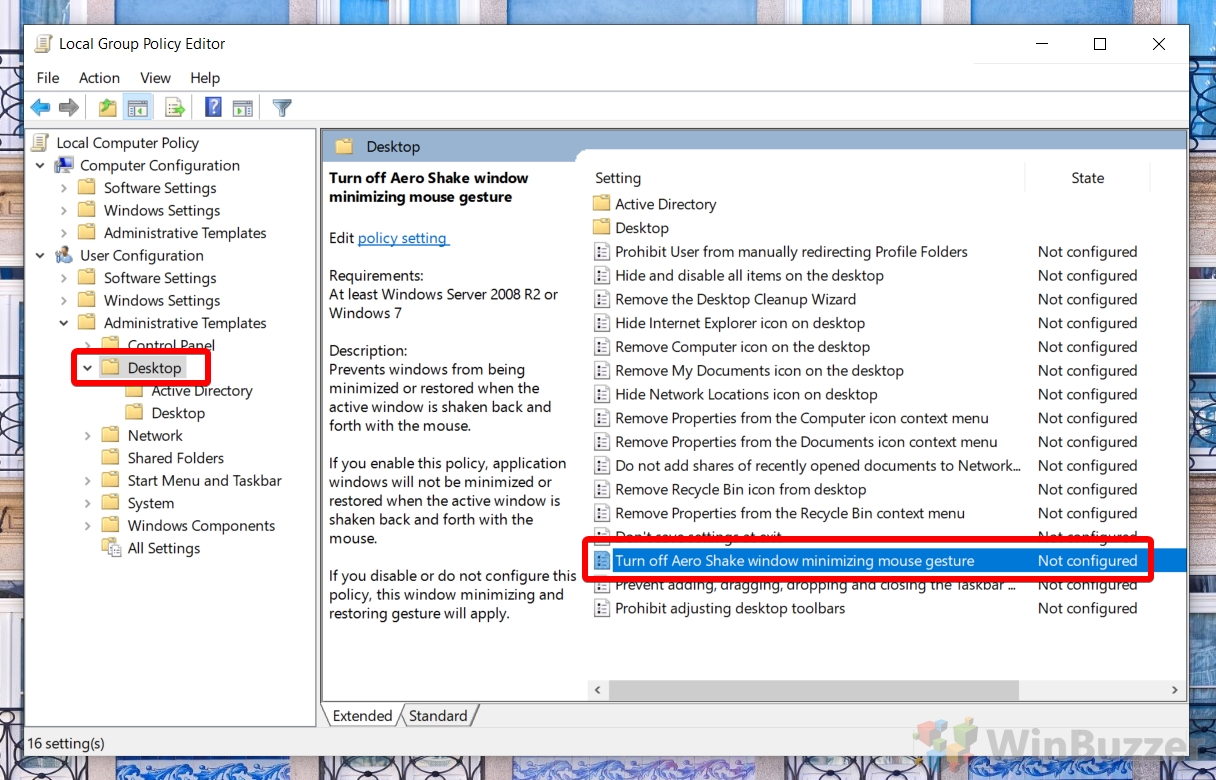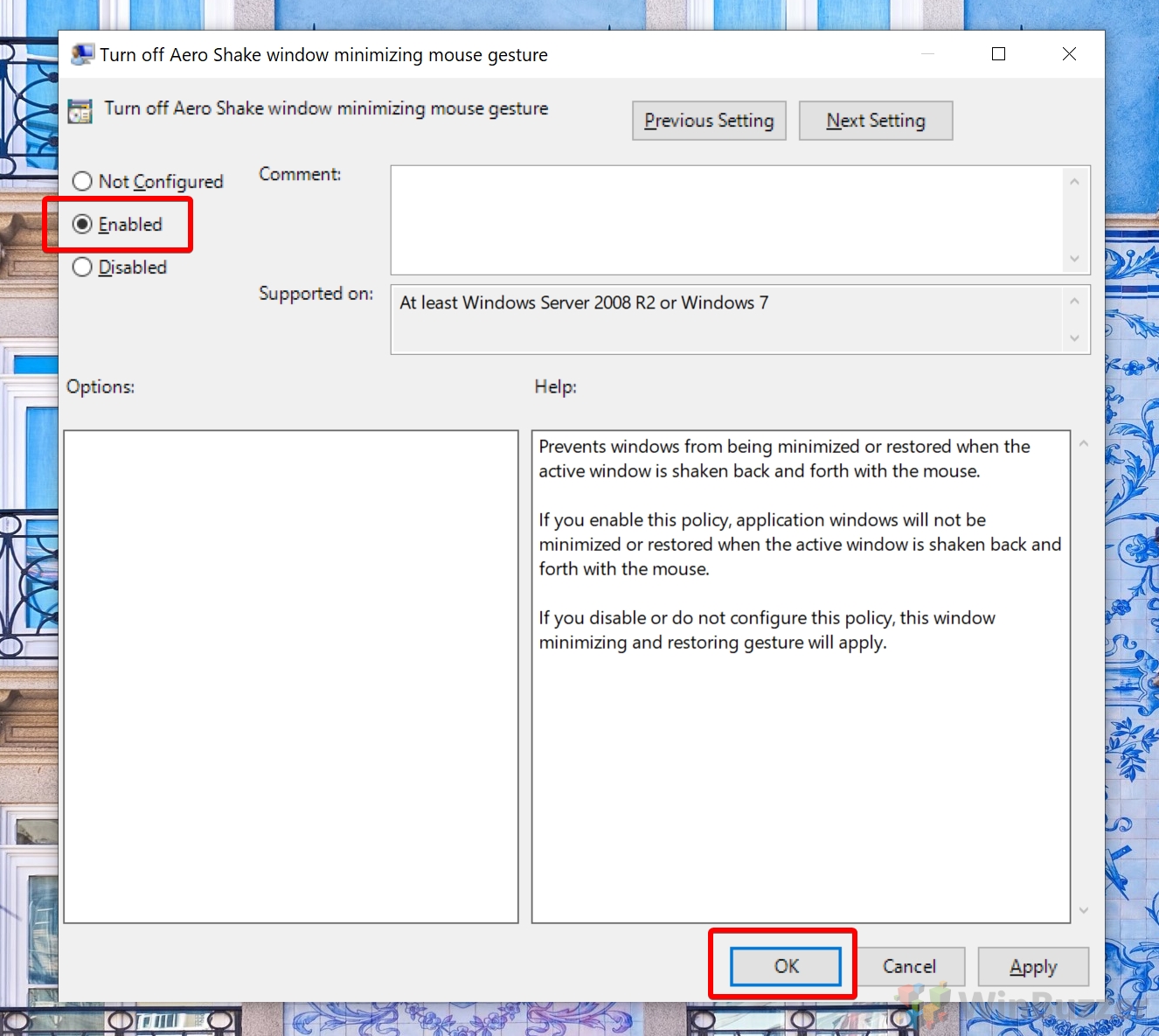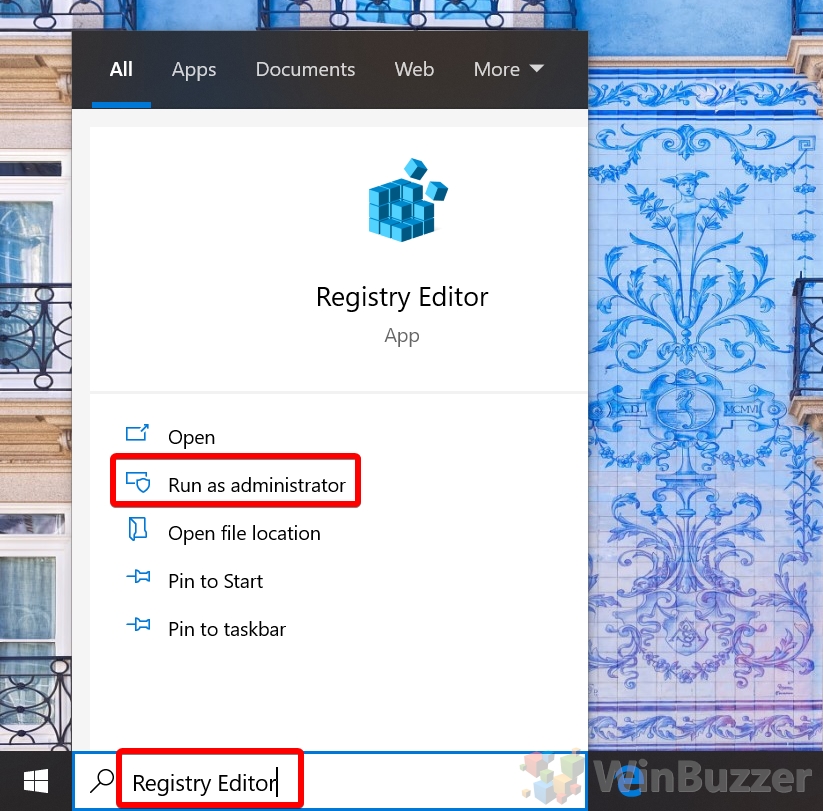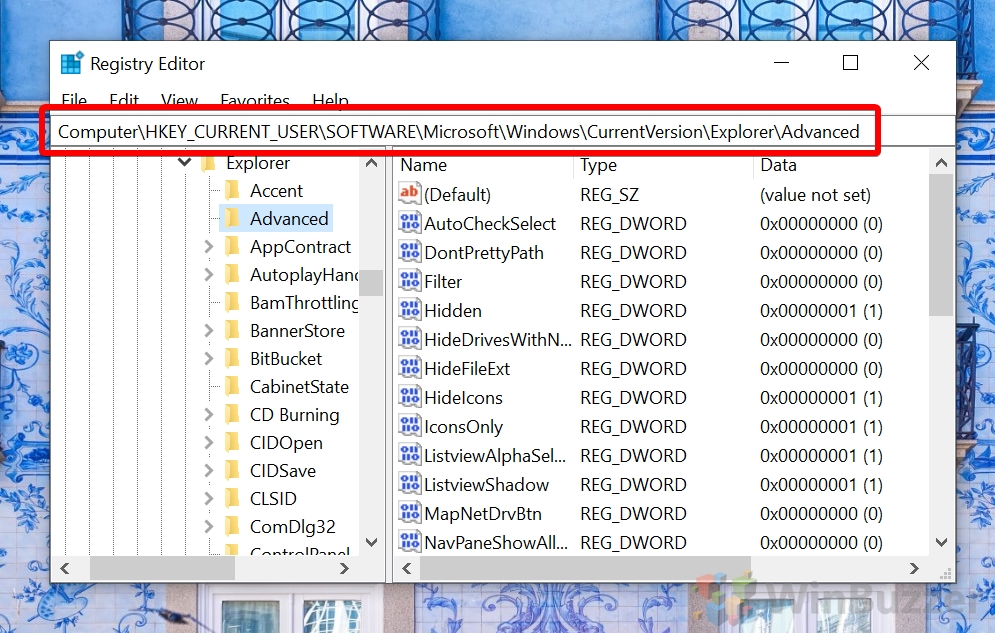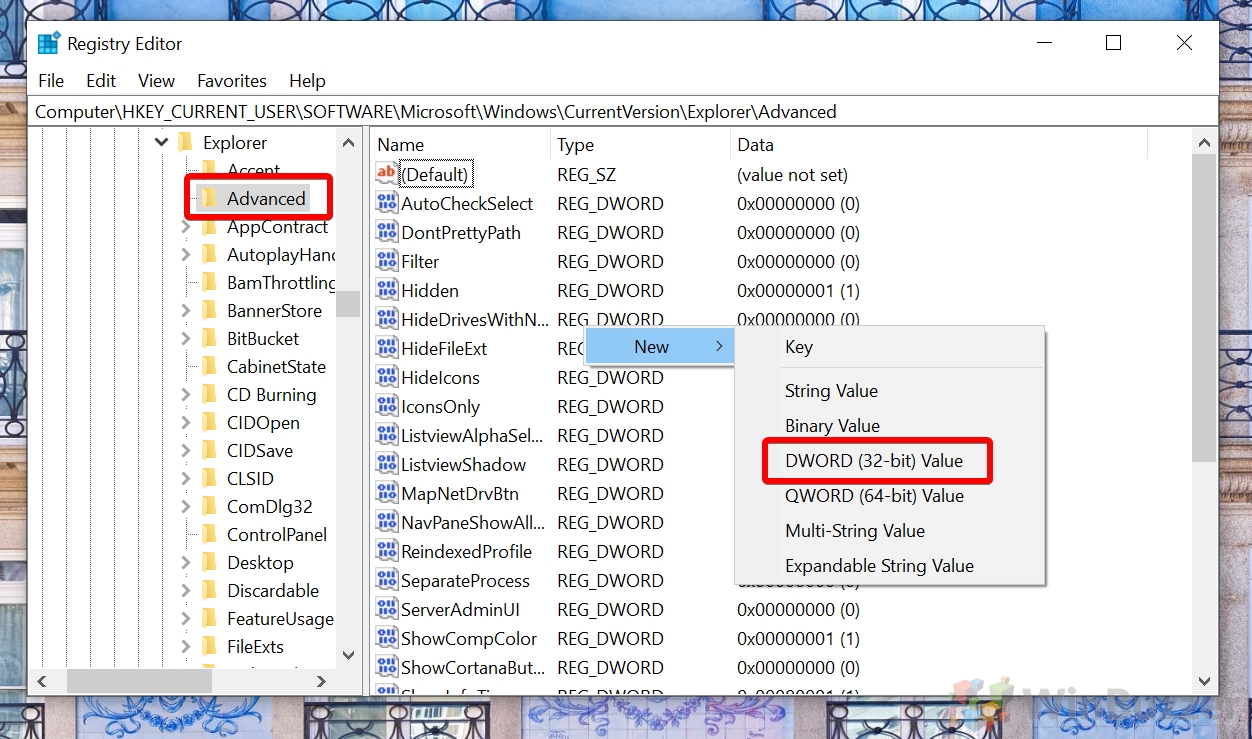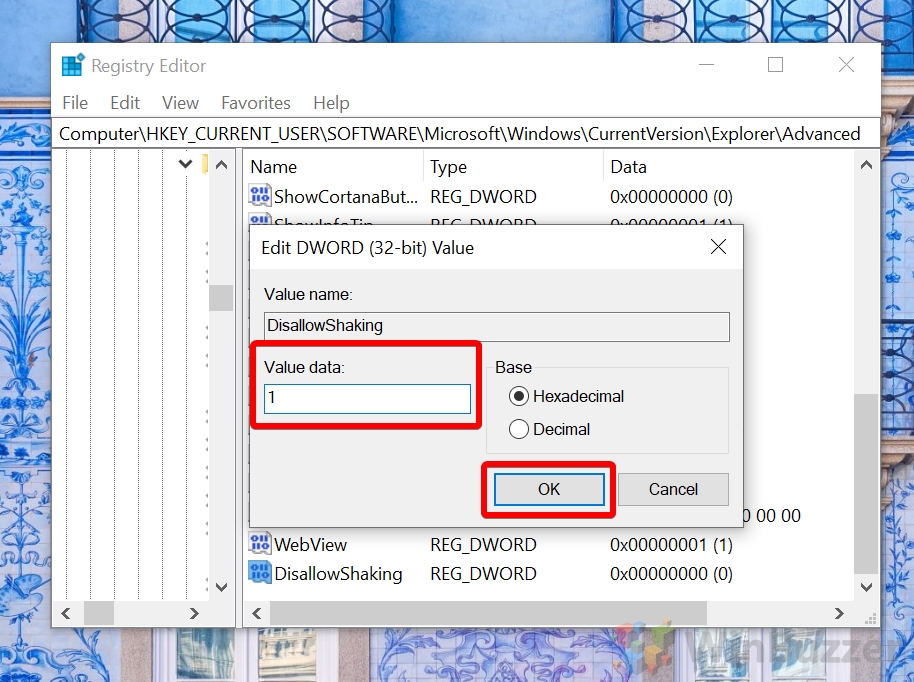Windows Aero Shake is a handy feature that lets you quickly reduce screen clutter with a shake of an app’s title bar. Doing so minimizes all windows other than the one in focus, allowing you to focus solely on what’s at hand. Another wiggle lets you undo Aero Shake, maximizing the other Windows again so you can continue working.
Unfortunately, the feature can also have unintended consequences. Those who move their windows about or have dual monitors may notice that they’re accidentally activating Windows shaking. This can cost valuable time when you’re trying to be productive and is generally very annoying.
Disabling Aero Shake
Modifying this feature thankfully isn’t too hard. A simple group policy editor is enough on Windows 10 Pro and higher, while Windows 10 Home users can make a quick registry tweak. We’re going to show you how to disable Aero Shake using these methods, as well as how to enable it if you find it useful.
How to Enable or Disable Aero Shake via Group Policy
Windows 10 Pro, Enterprise, or Education users can utilize the Group Policy editor to quickly modify this feature. If you’re on Windows 10 Home and want to upgrade, you can follow our guide on how to do it without paying a fortune.
- Open the Group Policy Editor
Press the “Start” button and type “gpedit”, clicking on the ‘Best match’ result.
- Navigate to the Aero Shake policy
You can find the Windows shaking policy under “User Configuration > Administrative Templates > Desktop”. Double-click “Turn off Aero Shake windows minimizing mouse gesture”.
- Enable or Disable the feature via the Group Policy Editor
In the policy properties Windows, set the policy to “Enabled” to disable Aero Shake, and “Disabled” to force it on. “Not Configured” will follow your default system preferences.
How to Enable or Disable Windows Aero Shake via the Registry Editor
Those on Windows 10 Home won’t have access to the Group Policy Editor, but you can toggle the same switch via the Windows Registry. Just make you read our safe registry editing guide first.
- Open the Registry Editor
Press the “Start” button and type “Registry Editor”. With the app selected, choose “Run as administrator”.
- Navigate to the Explorer Advanced regsitry key
You can find by pasting
Computer\HKEY_CURRENT_USER\Software\Microsoft\Windows\CurrentVersion\Explorer\Advancedin the Registry Editor address bar. - Create a New DWORD (32-bit) Value
Right-click any empty space in the main pane and choose “New > DWORD (32-bit) Value”.
- Name the DWORD ‘DisallowShaking’
Make sure the name is typed exactly as above, without the quotations but including the capitalization.
- Turn on or Disable Windows Aero Shake
Double-click your new DWORD to enter the Edit menu and change your “Value data” to one of the following:
1 = disable Aero Shake
0 = force Aero Shake
Delete key = follow system preferencesOnce you’re done, press “OK”.
Last Updated on August 14, 2020 7:58 pm CEST by Markus Kasanmascheff