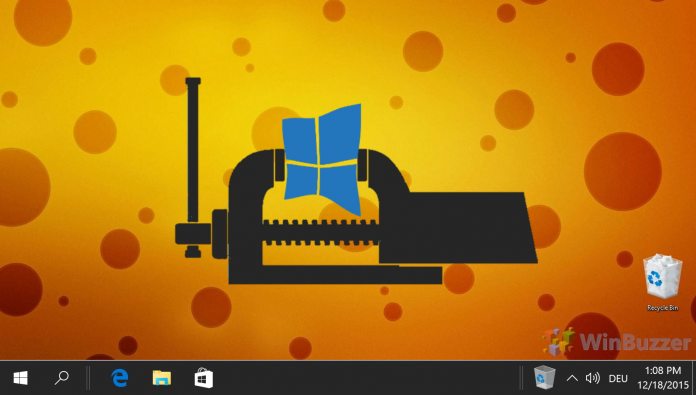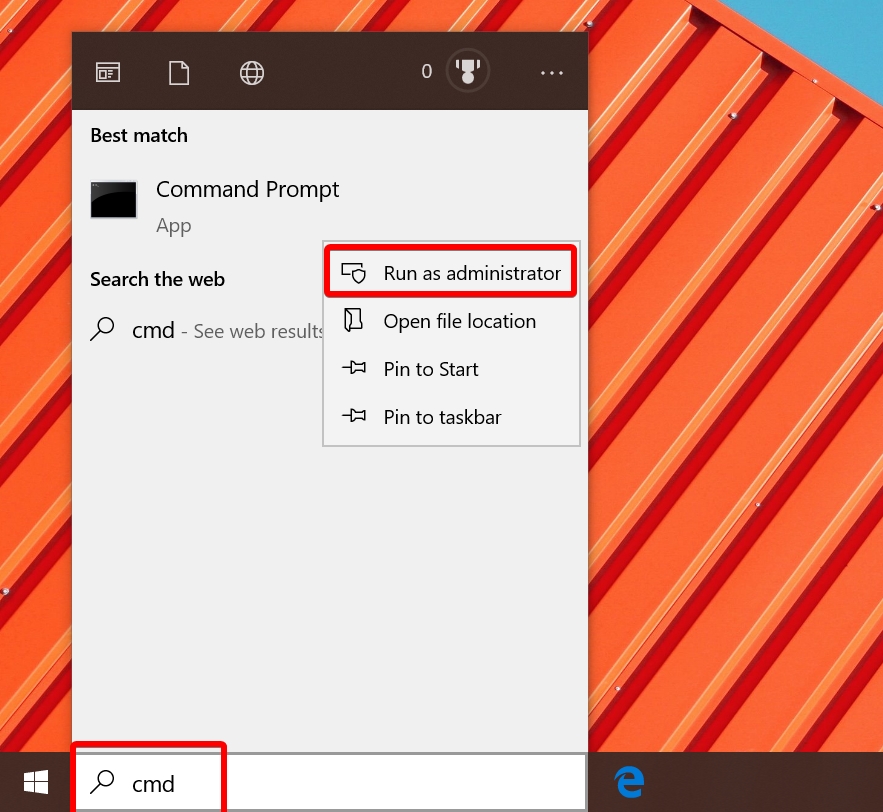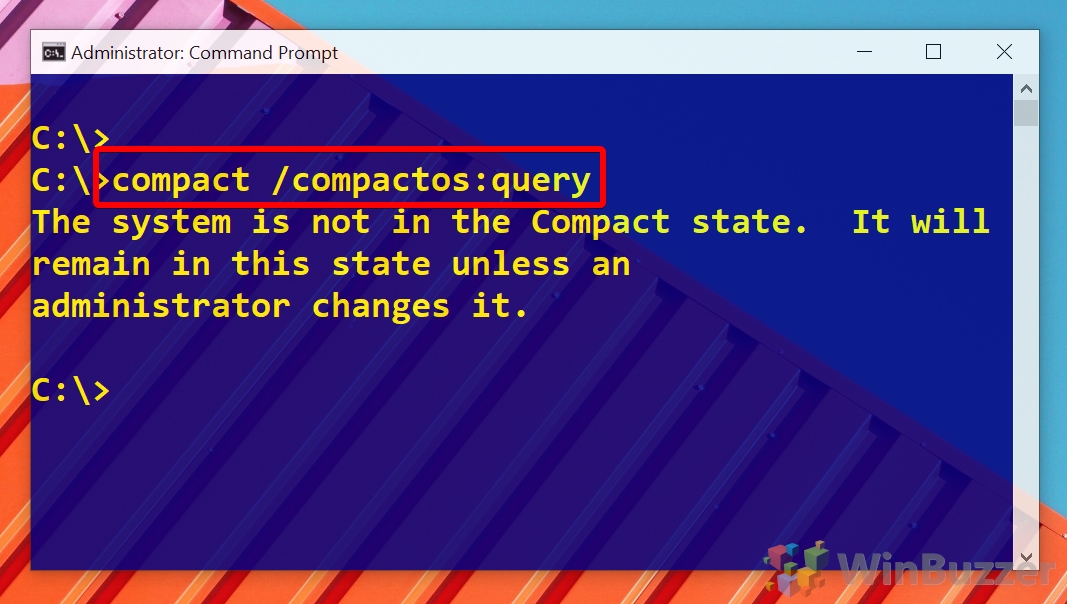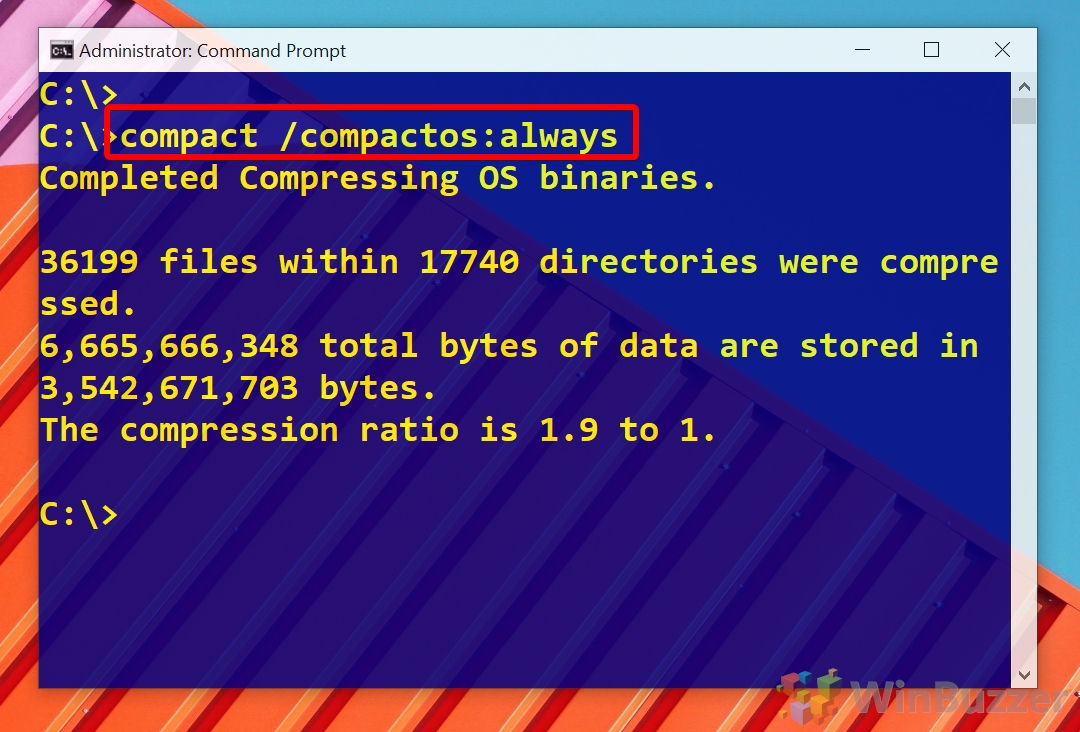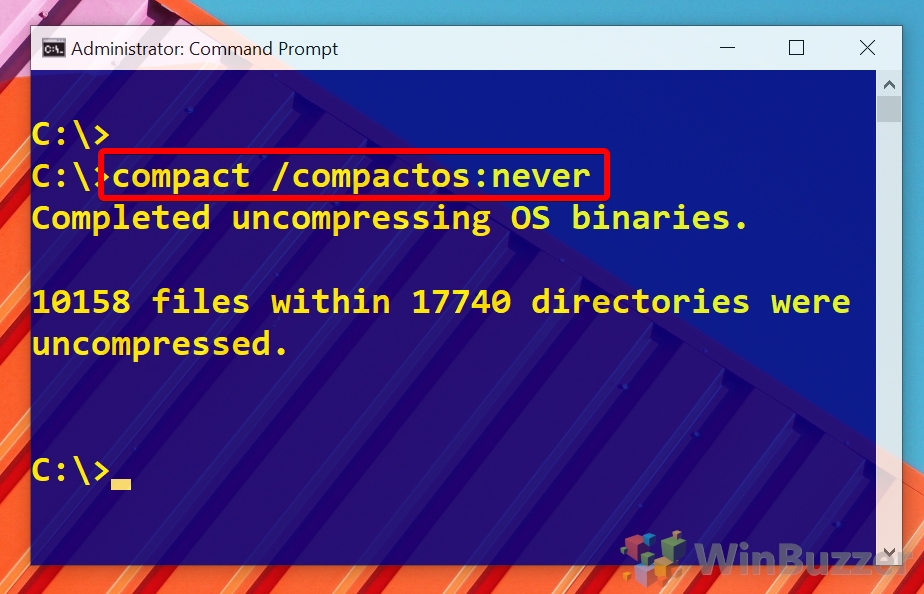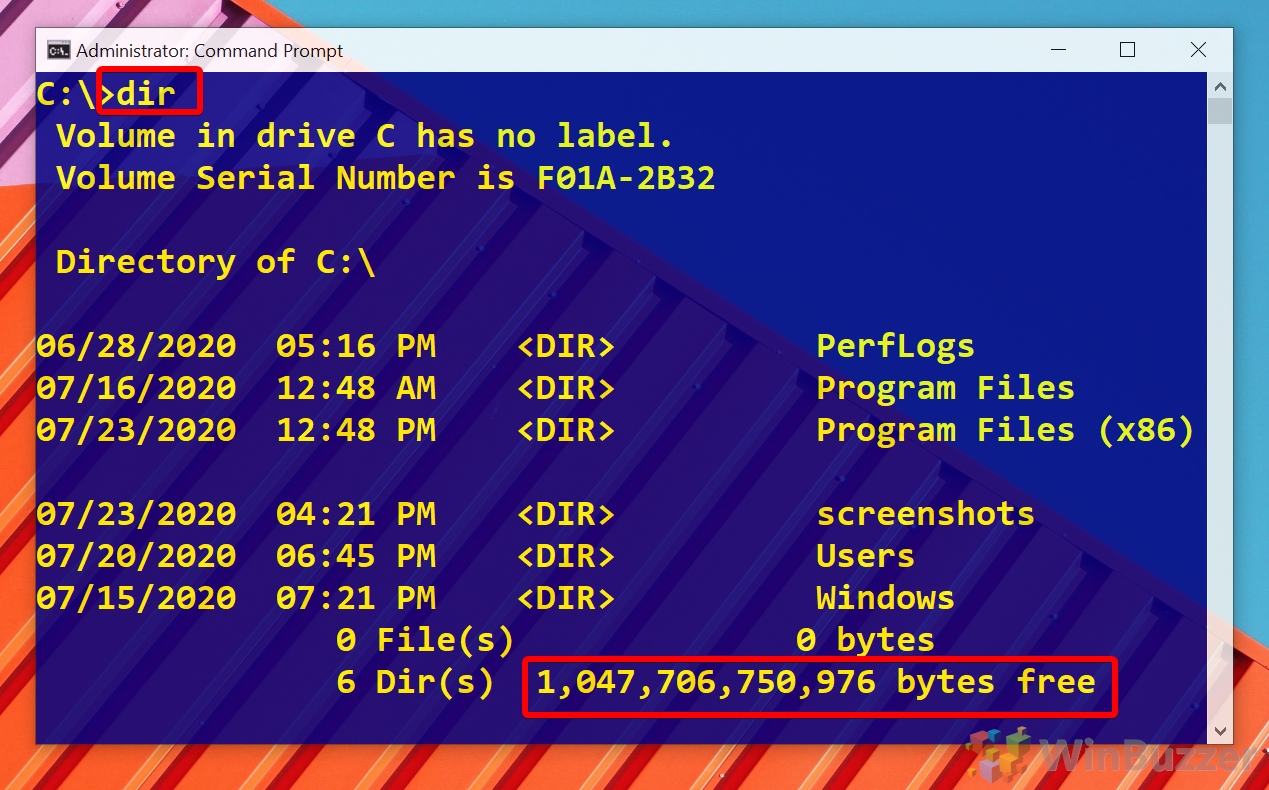SSDs bring many benefits, not least a faster startup, but their cost per gigabyte is still far higher than their hard drive counterparts. As a result, many these days run Windows 10 from a small SSD or even MicroSD, leaving them just enough space to get by. For those who are really struggling, CompactOS can free up space in Windows 10 without major drawbacks.
What is CompactOS in Windows 10?
CompactOS replaces Windows 8.1’s WIMBoot feature, compressing certain system files to free up space in Windows 10. It can act as an alternative to full NTSF compression on your system drive, only saving space where it impacts performance the least.
As a result, you don’t stand to gain much from CompactOS use – between 2GB and 5GB of space – but that can be a lot if you’re working with a 64 or even 32 GB drive. However, while CompactOS does its best to reduce Windows 10’s size without impacting performance, it does have a minor negative impact.
It’s also worth noting that Windows 10 tends to enable CompactOS silently on systems where it makes sense. If you have a tablet, for example, you may be running compact Windows right now without knowing it.
Essentially, you should only really use this feature if you really need the space and it’s not on already or you’re trying to squeeze out a little extra performance. If you have a good-sized SSD with 30 GB+ headroom, you’ll be slowing your system with little real benefit. With that said, we’re going to show you how to enable CompactOS if you are needing it.
On many Windows 10 systems, CompactOS is already activated. With our guide, you will also learn how to deactivate CompactOS if you prefer to. To keep your system drive free of unneccesary files, you might want to regularly use Disk Cleanup in Extended mode instead.
How to Disable or Enable CompactOS and Reduce Windows 10’s Size
The entire process only takes a minute, but you should only follow through if you really need the space or performance.
- Open Command Prompt as admin
Press the “Start” button and type “cmd”. Right-click the “Command Prompt” entry and choose “Run as administrator”.
- Check your CompactOS status
In command prompt, type
compact /compactos:query. Press “Enter” to run the command. The system will likely return one of three strings:1. “The system is not in the Compact state. It will remain in this state unless an administrator changes it”
2. “The system is in the Compact state. It will remain in this state unless an administrator changes it”
3. “The system is not in the Compact state but may become compact as needed.”If it returns the first, continue to the next step. If it is in the compact state, you can head to step 5 to disable it. If it reads the same as the third option, you can leave it as it is or compress/uncompress to suit your preferences.

- Free up disk space in Windows 10 by enabling CompactOS
You can compress Windows 10′ OS binaries with the following command:
compact /compactos:alwaysWait for the process to finish, then head to the final step.
- Uncompress Windows 10 by disabling CompactOS
You can disable compact Windows with
compact /compactos:never. It may take a while for this process to complete. Don’t close the command window. - Check your free disk space
You can type
dirin the same command prompt window to check how much free disk space you have on your C:/ drive with and without CompactOS being active.