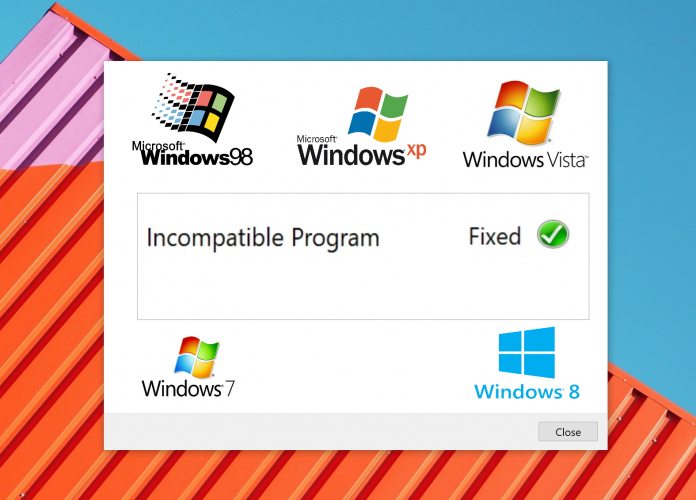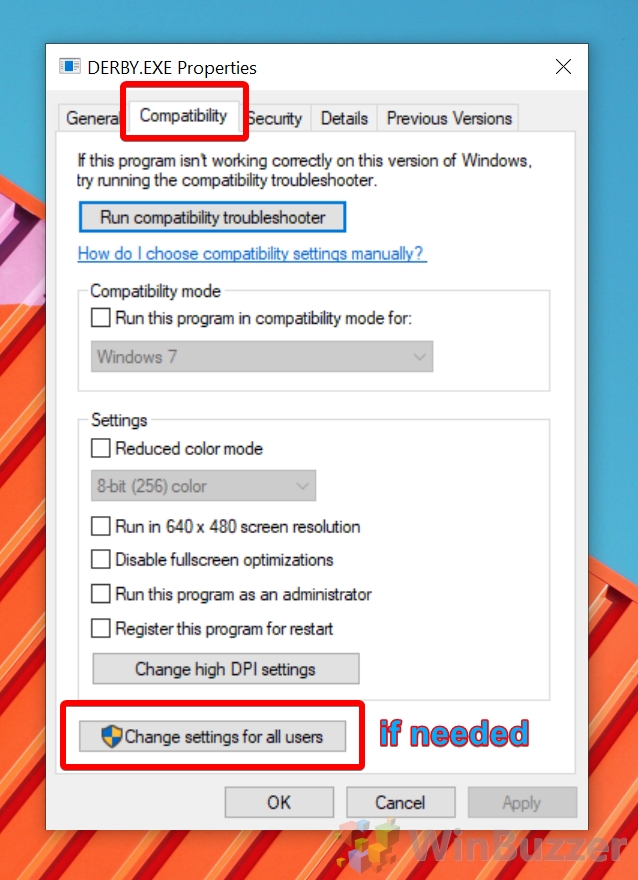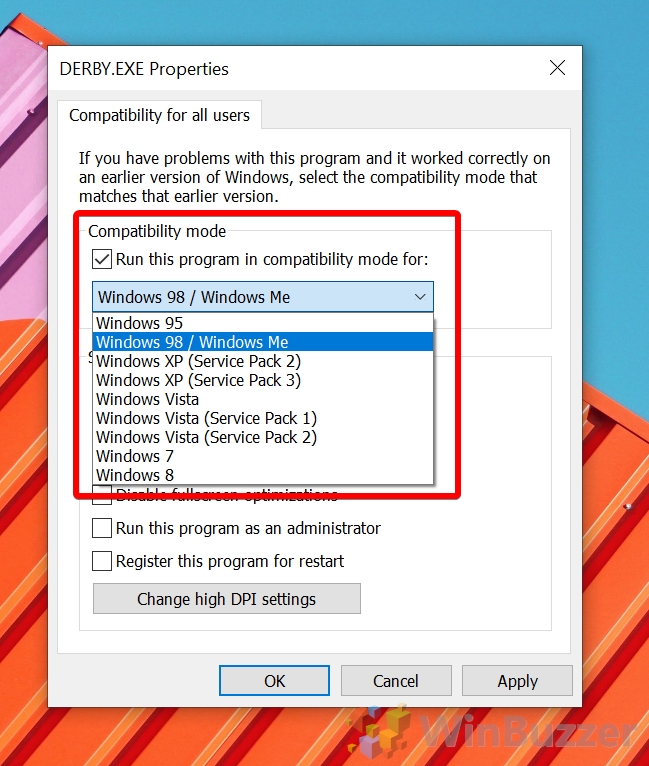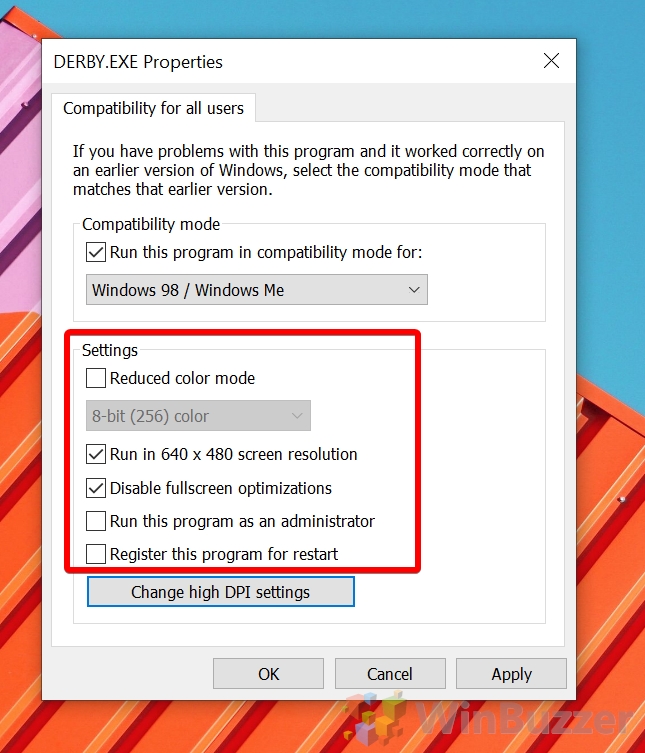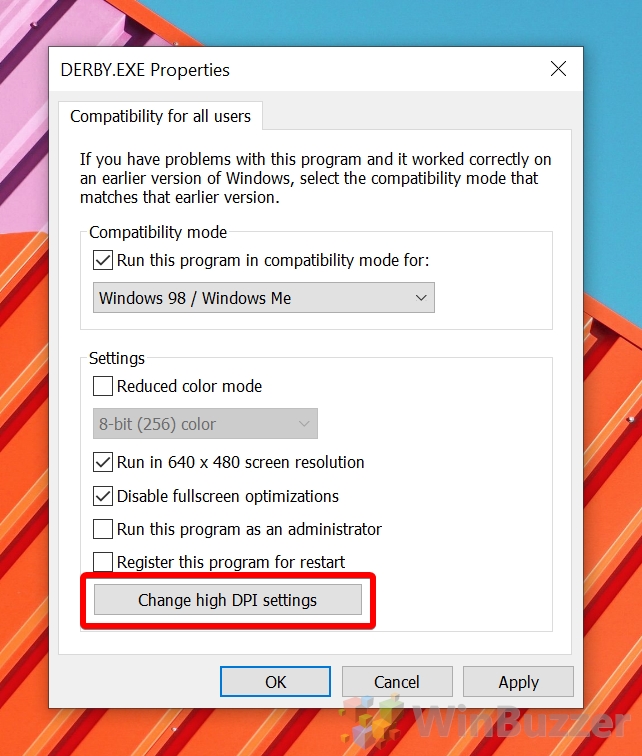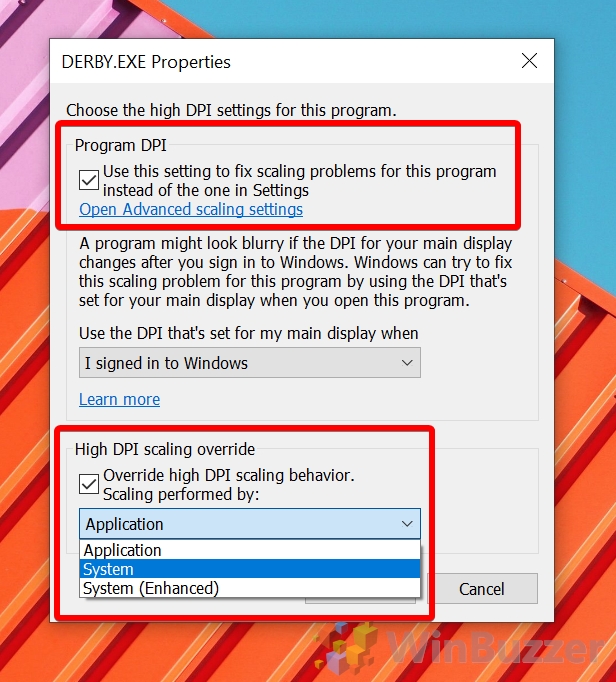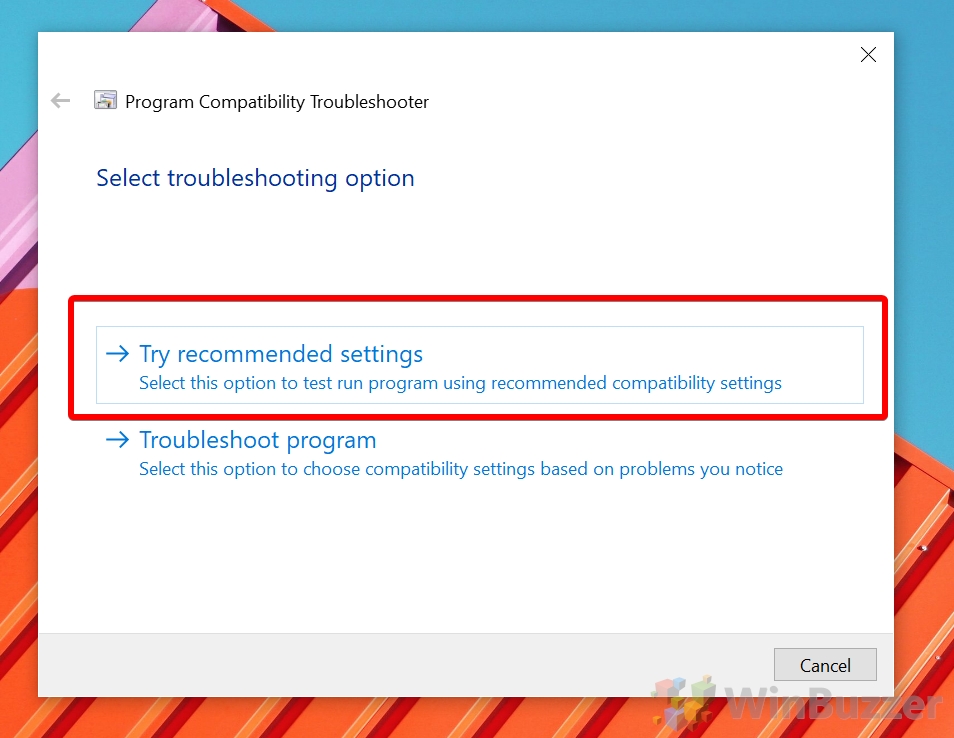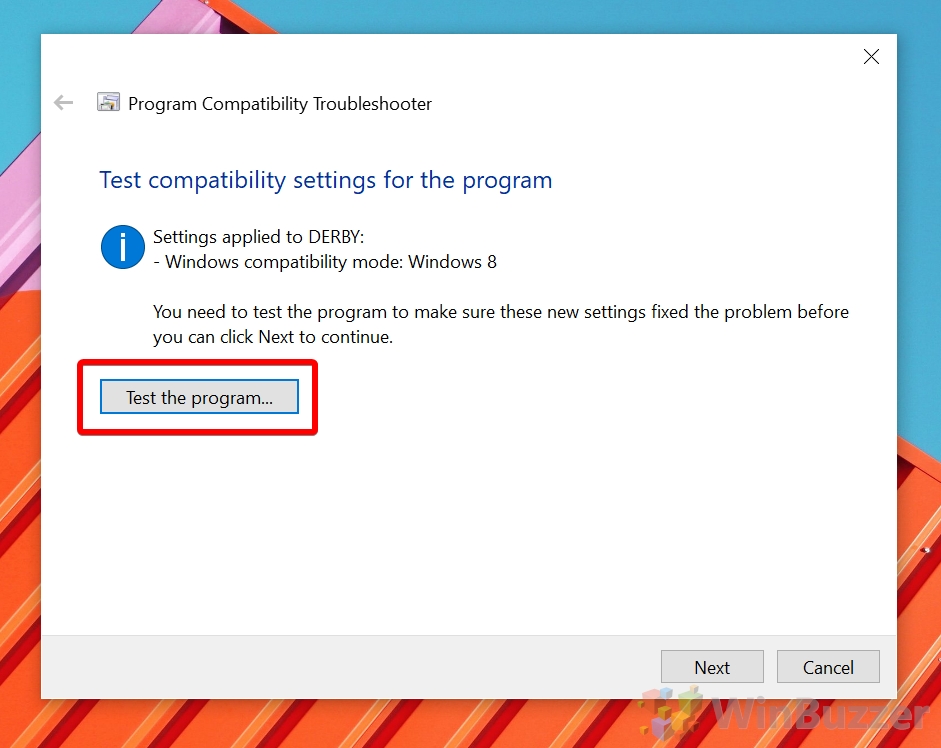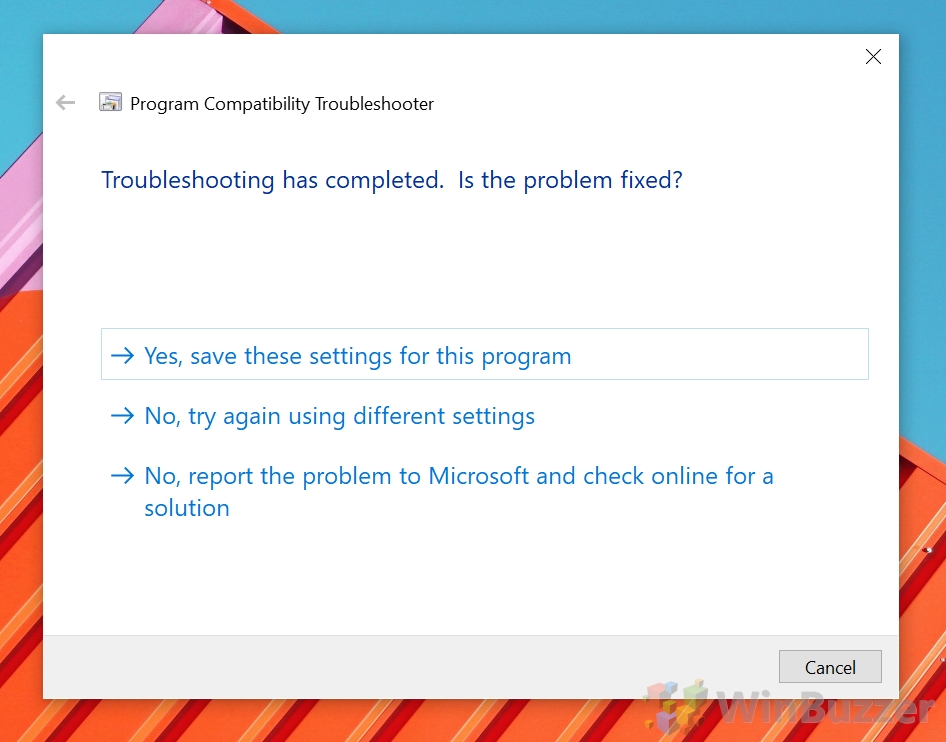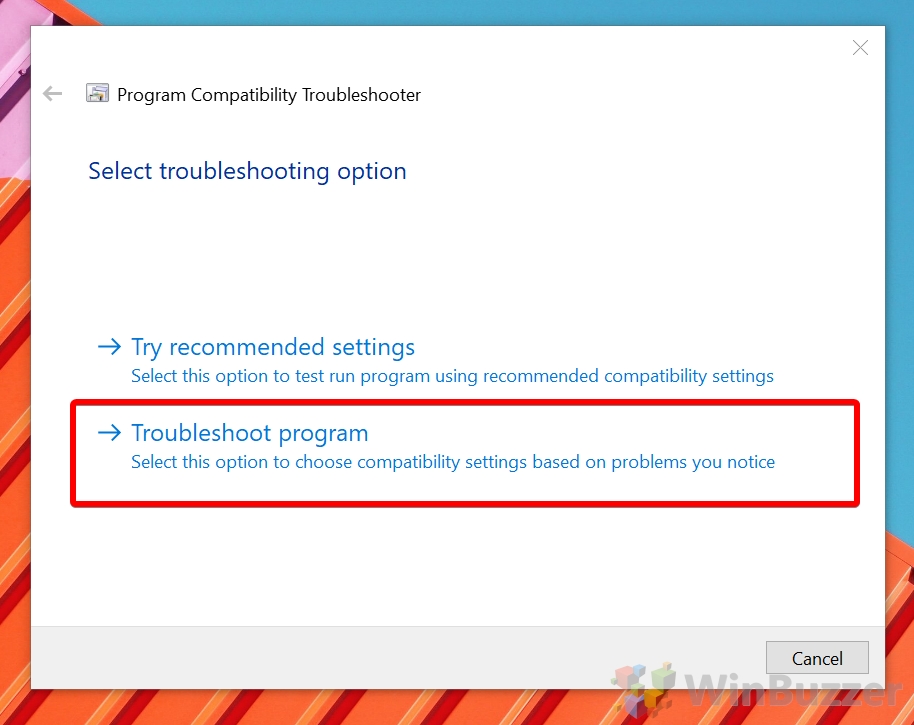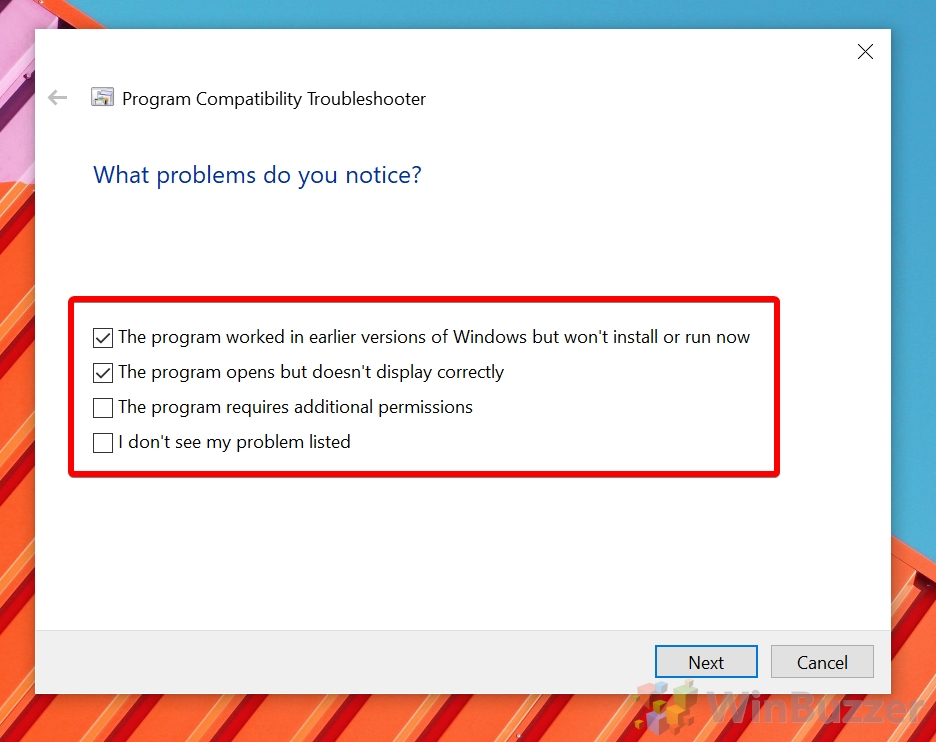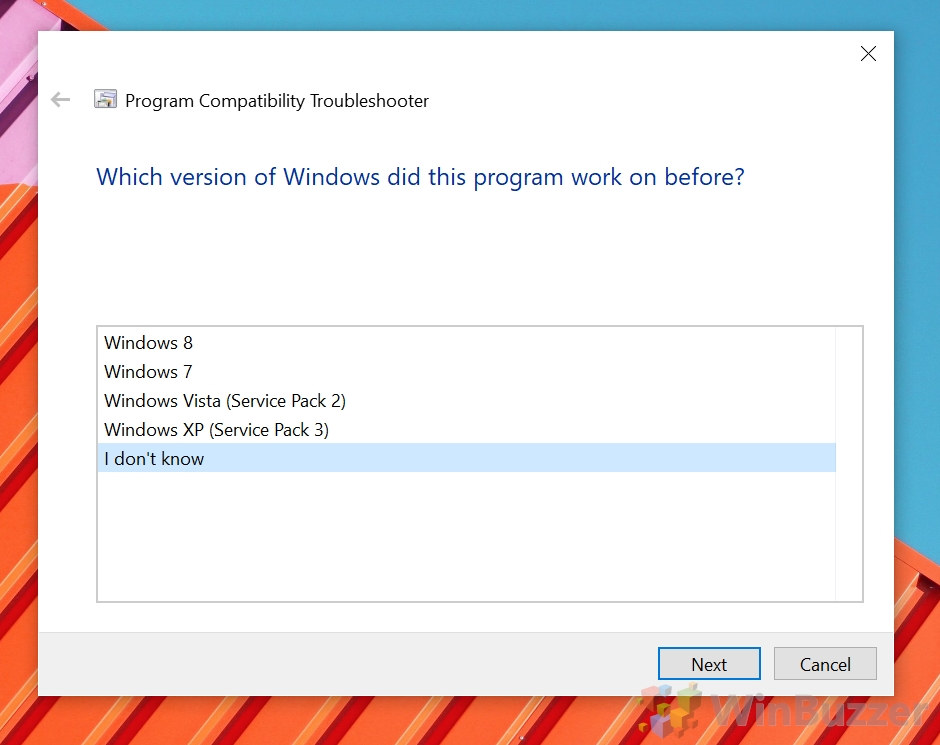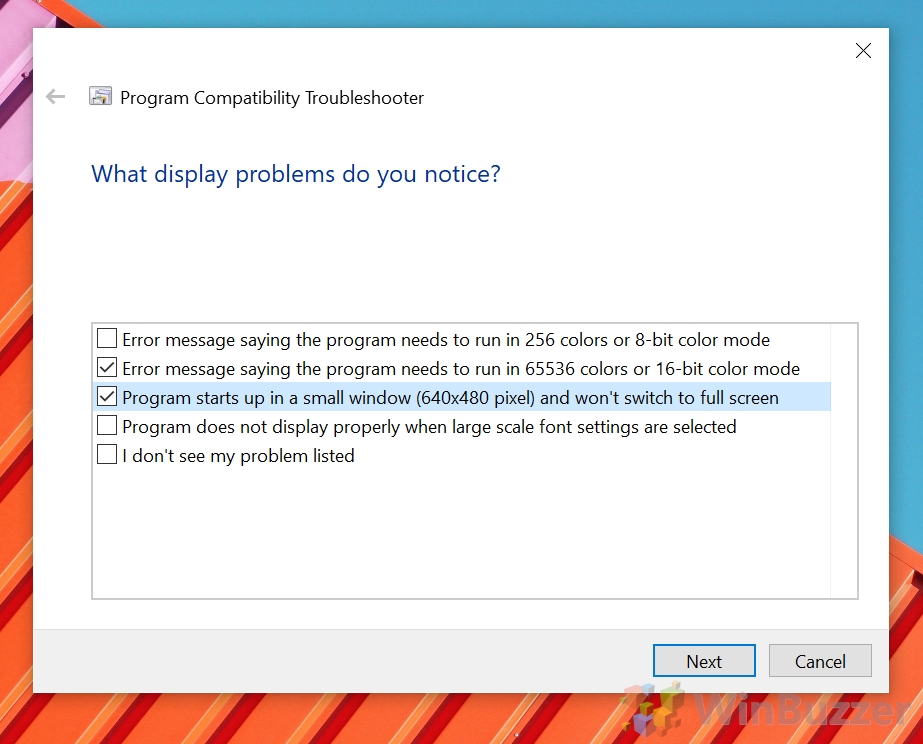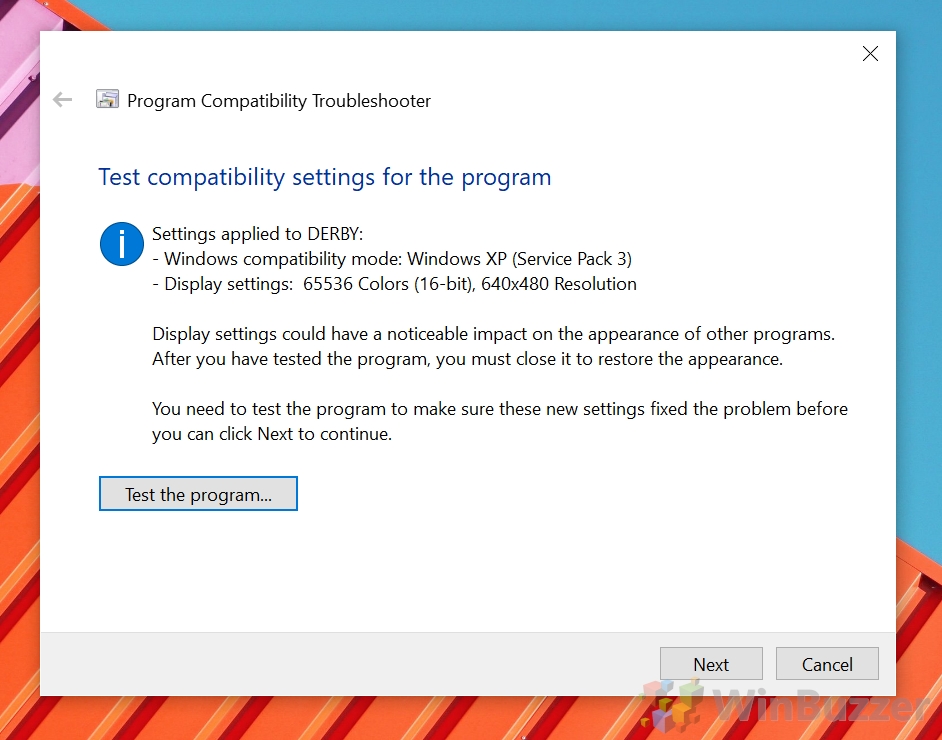For the most part, you can install old software in Windows 10 with no hassle, but there’s the occasional app that doesn’t want to play nice. This is where the Windows 10 compatibility mode comes in, and its wizard, the compatibility troubleshooter.
What is compatibility mode Windows 10?
When you run XP programs on Windows 10, you may find that they don’t work, have poor performance, or exhibit other issues. The same might even apply to applications which were originally designed for Windows Vista, Windows 7, Windows 8 or even Windows 95 or Windows 98.
To mitigate these problems, you can use compatibility mode, which changes certain settings to match older systems and tricks the application into thinking it’s running on the OS it was designed for. The tool essentially lies to your program to get it to function as usual.
This isn’t always successful – there are a lot of factors that can hamper legacy software, from out of support drivers to old redistributables that aren’t installed on the system. Then you might want to set up a virtual machine with Windows XP, Windows 7, any other specific Windows version of the past, or even just with MS-DOS.
In many cases, though, Windows compatibility mode can be a big help. Today we’re going to show you how to change compatibility mode settings for a specific app, via its properties or the compatibility troubleshooter.
How to Activate Windows 10 Compatibility Mode: Manually Change Settings via App Properties
If you know the OS the app was designed for, it’s often faster to adjust compatibility mode settings yourself.
- Open the app properties
Right-click the .exe or shortcut of a non-UWP Windows app and click “Properties”.
- Open the “Compatibility” tab
Tick “Change settings for all users” and provide admin credentials if needed, otherwise continue to the next step.
- Tick “Run this program in compatibility mode for:” and select the original OS
For example, you could turn on Windows XP mode in Windows 10 by selecting “Windows XP (Service Pack 2)” or 3 from the dropdown. In our case, we know that Home Run Derby ran just fine on Windows 98.
- Enable other Windows compatibility settings where relevant
Under the “Settings” subheading, you’ll notice options like “Disable fullscreen optimizations” and “Reduced color mode”. Here’s what each does:Settings Description Reduced color mode Some older programs were designed before screens had access to the same volume of colors we have today. This setting limits the program to a preset number of colors. Run in 640 × 480 screen resolution Old video games and applications were designed for smaller screens and sometimes don’t scale up well to 1080p or higher. Ticking this settting is likely to increase blur, but it can reduce jagged edges. Override high DPI scaling behavior (build 15002) Overrides high DPI scaling behavior for Application, System, or System (Enhanced). Disable fullscreen optimizations This can improve compatibility and performance in full-screen apps. Run this program as an administrator Runs the program as admin to ensure it has all the privilleges required. - Click Change high DPI compatibility settings” if necessary
- Adjust Windows 10 high DPI compatibility settings
Tick “Use this setting to fix scaling problems for this program instead of the one in Settings” if you’re still having DPI issues. Under “High DPI scaling override”, choose System, Application, or System (Enhanced) to suit your preferences.
How To Change Compatibility Settings Automatically via the Windows 10 Compatibility Troubleshooter
If you’re unsure of the origin of the application or don’t want to fiddle until you have the right settings, the compatibility troubleshooter will do most of the heavy lifting. The program will detect the correct settings for your device, setting it to Windows XP mode in Windows 10 if it finds it’s expecting that OS, for example.
- Right-click the app and choose “Troubleshoot compatibility”
- In the Program Compatibility Troubleshooter, choose, “Try recommended settings”
- Test the program
In the next compatibility troubleshooter screen, click “Test the program…”. Check if it runs and whether there are any DPI or performance issues. Click “Next”.
- Decide whether to keep the settings
The Program Compatibility Troubleshooter will now ask you if the problem is fixed. If it’s not, click “Yes, save these settings for this program” and finish the tutorial. Otherwise, choose “No, try again using different settings” and continue.
- Select “Troubleshoot program”
When the Windows 10 compatibility assistant fails to fix things automatically its often because it can’t determine what’s wrong with the app. We can help it along by manually providing information about our problem.
- Tick your issue(s)
Windows 10 compatibility mode can help with three problems: old programs that don’t work on the new OS, programs that don’t display correctly, and those that require additional permissions. If you have any of the above problems, tick them, otherwise you’ll need to look elsewhere for aid.
- Select the OS the app previously worked on (if applicable)
The troubleshooter will show a list of OSes, as well as an ‘I don’t know option’. As you can guess, choosing Windows 7 would put the app in Windows 7 compatibility mode, for example, so be careful with what you pick.
- Note any display issues (if applicable)
- Test the program again
The troubleshooter will now tell you the Windows compatibility mode it will try to run the app in, such as Windows XP mode for Windows 10. It’ll also list any changes to the display. Click “Test the program…” and make sure it runs correctly, saving the settings if it does and moving on to more complex troubleshooting if it doesn’t.