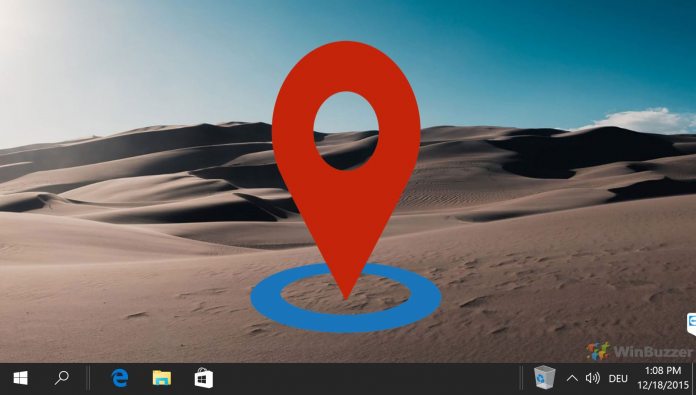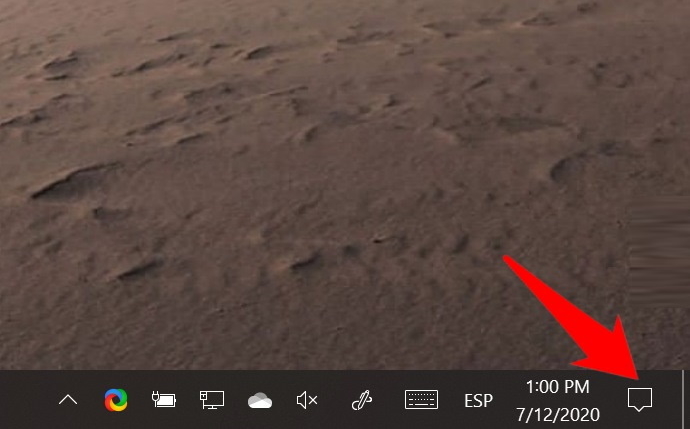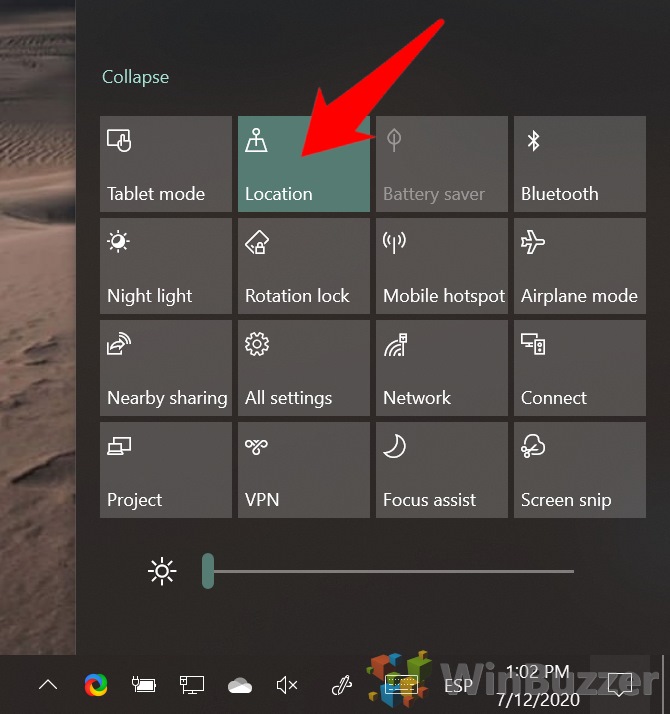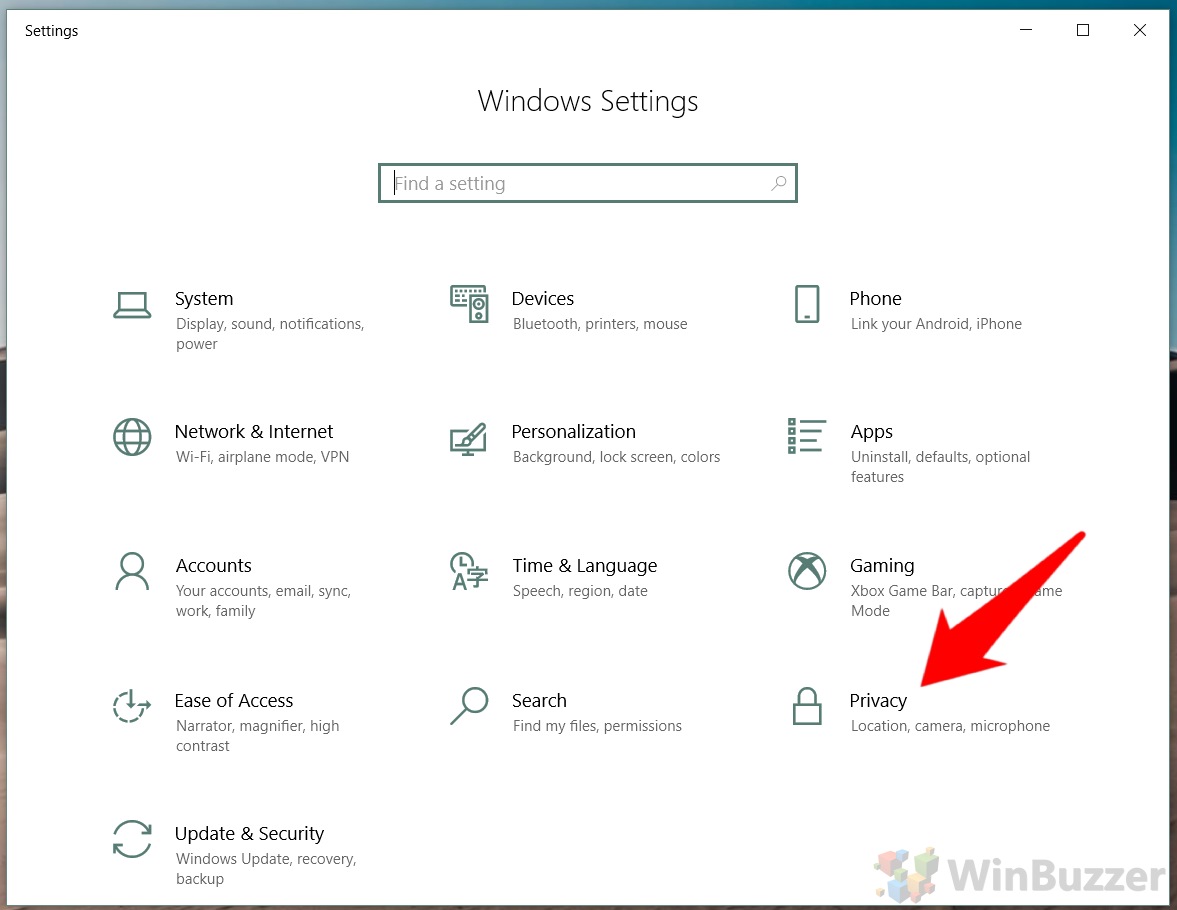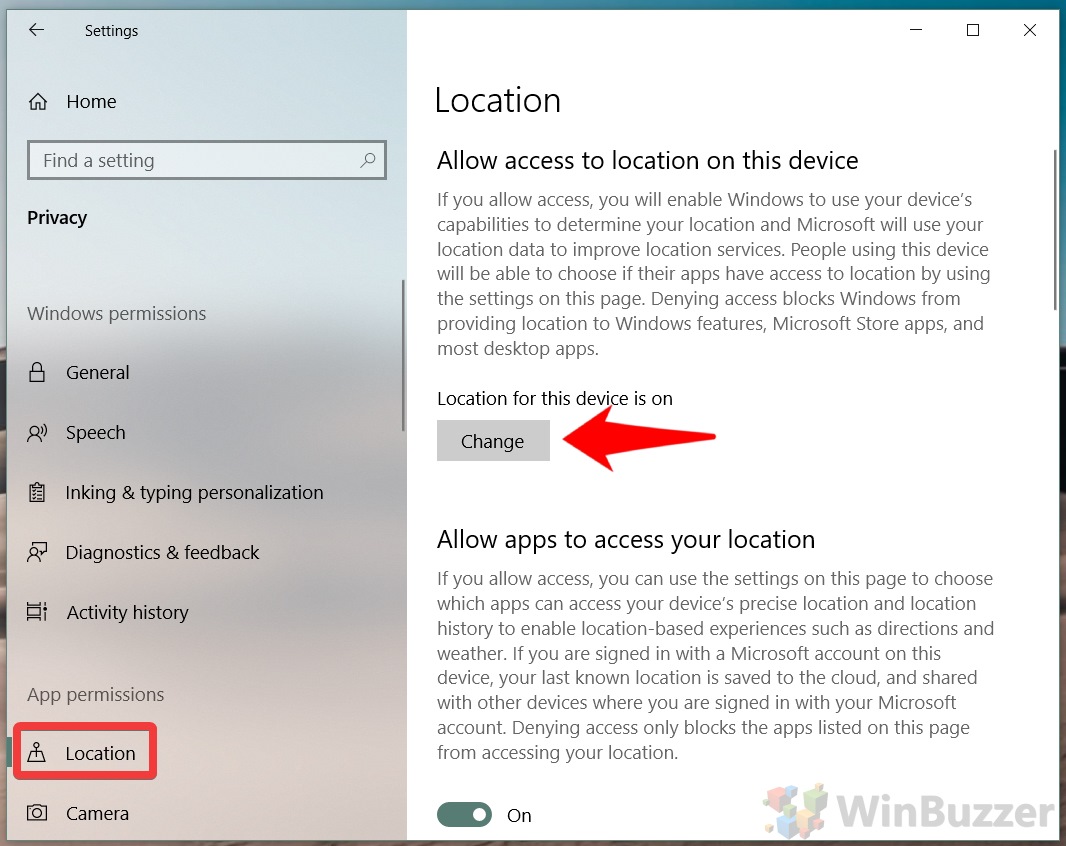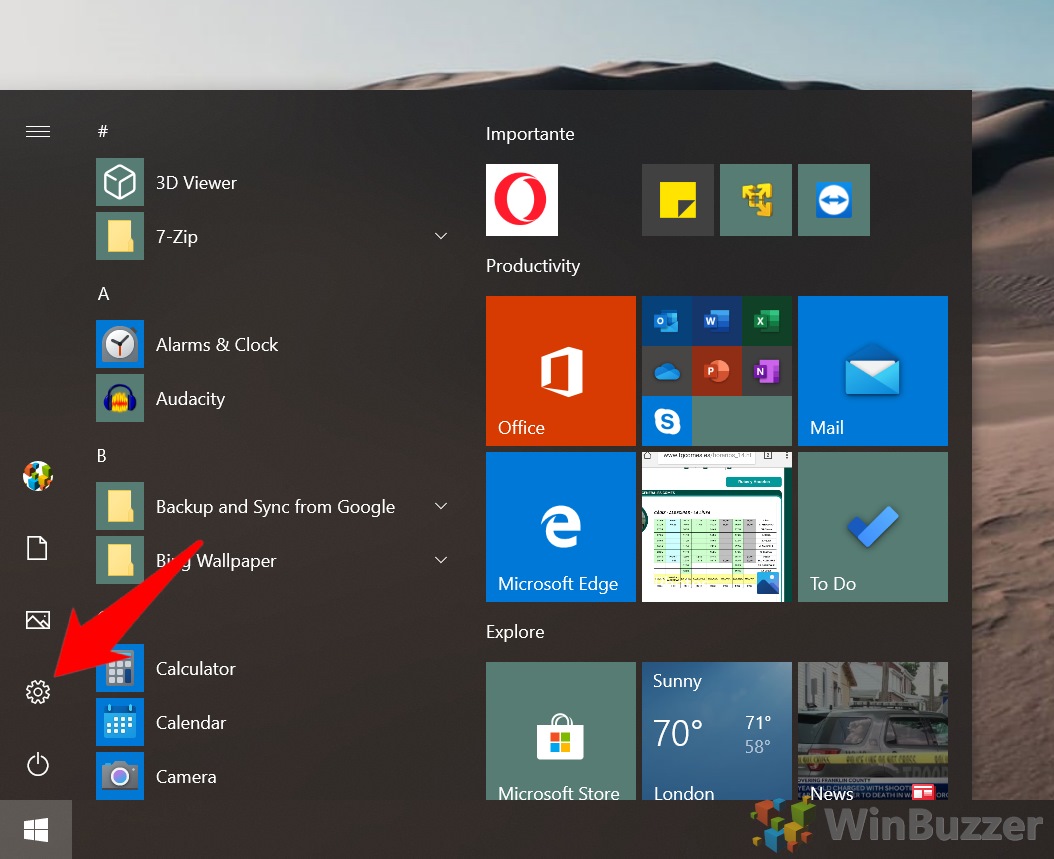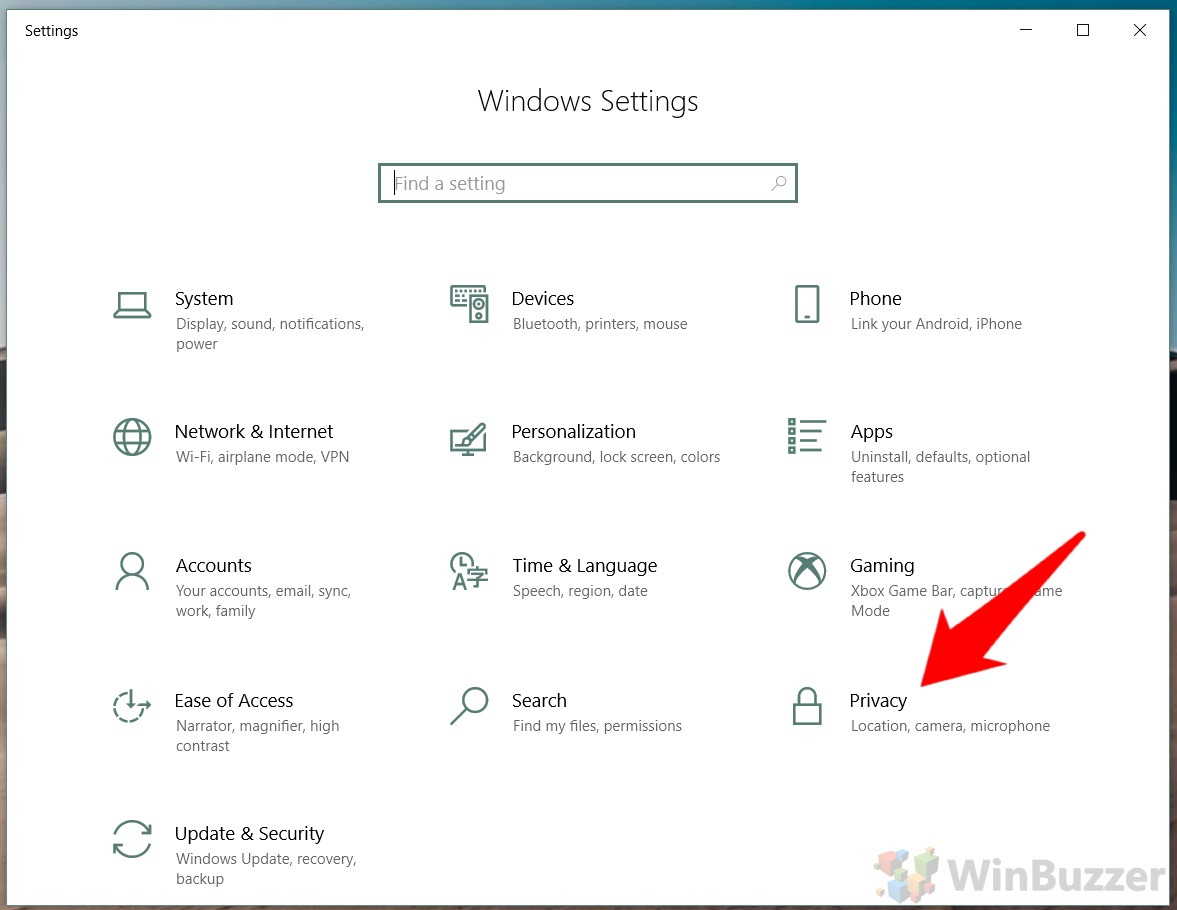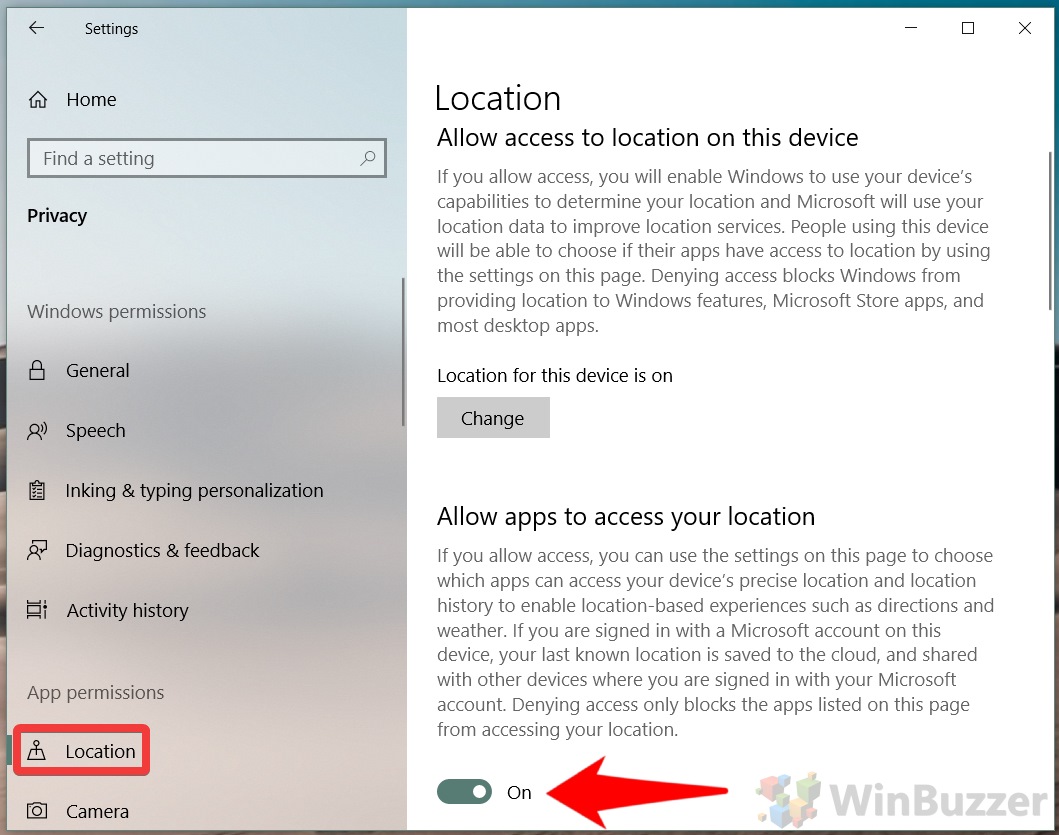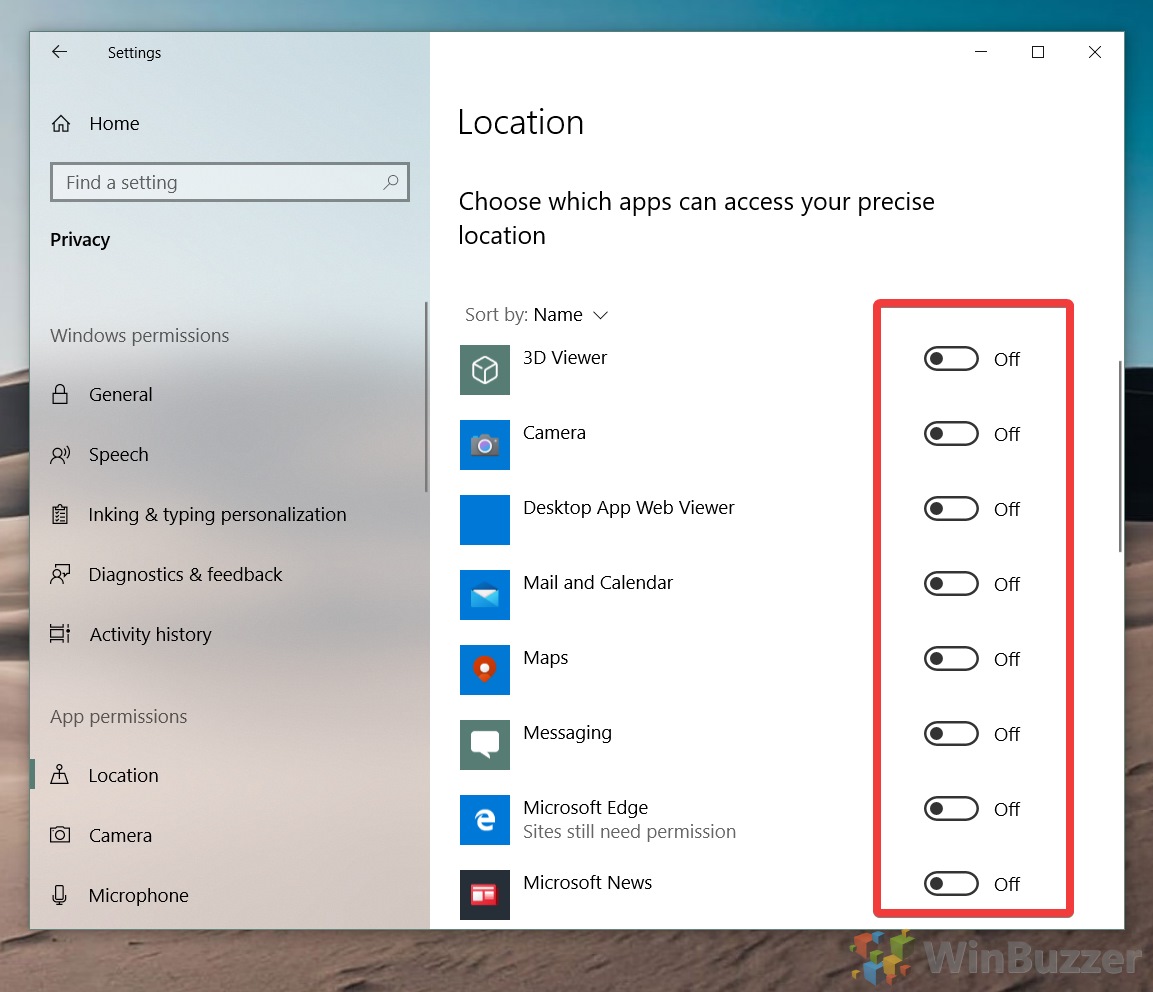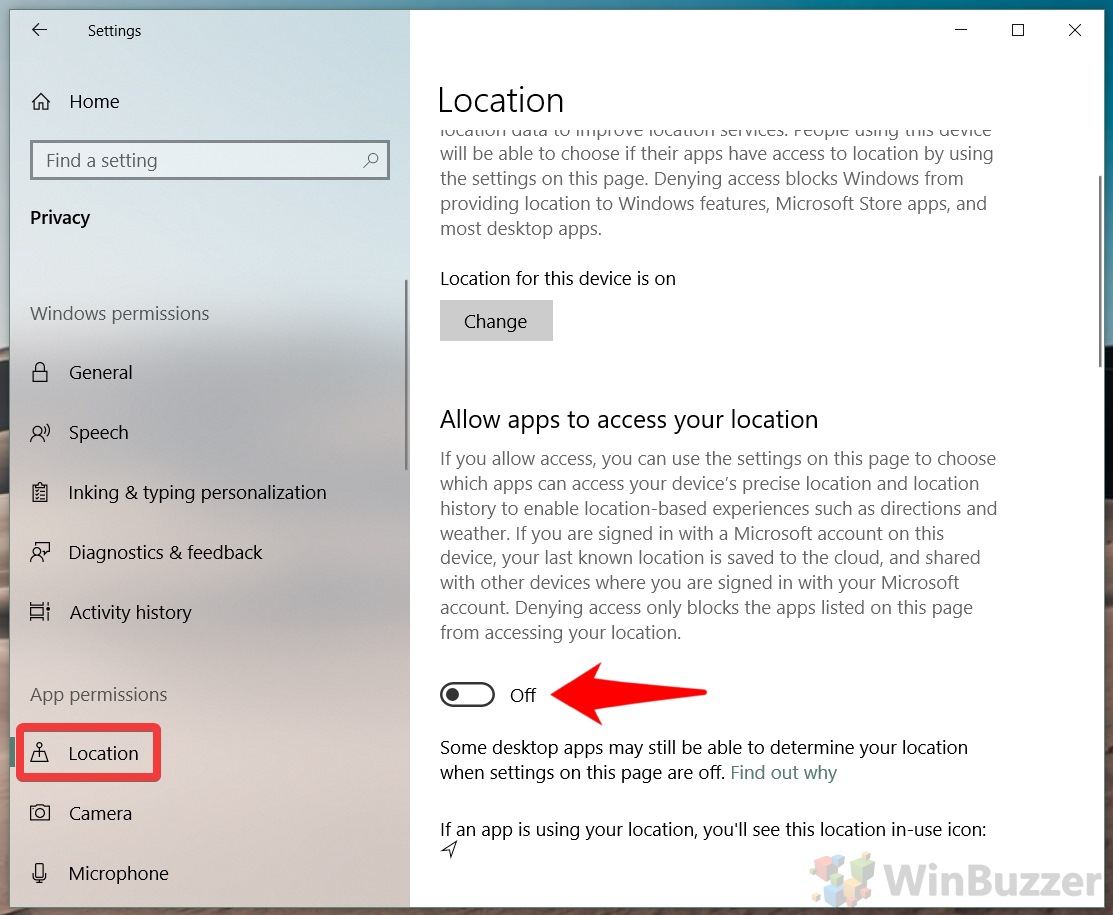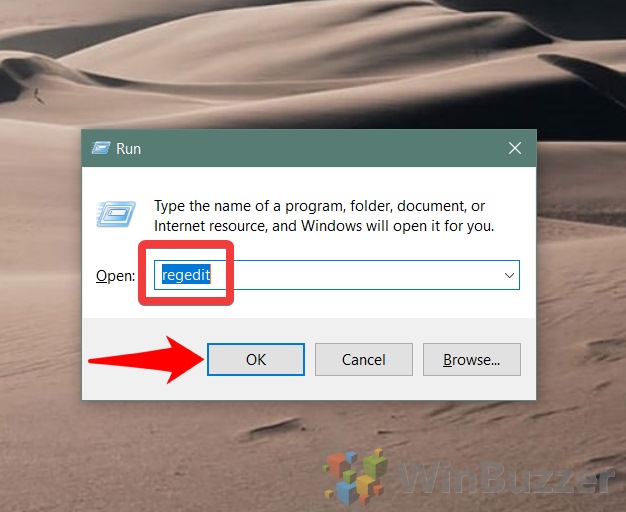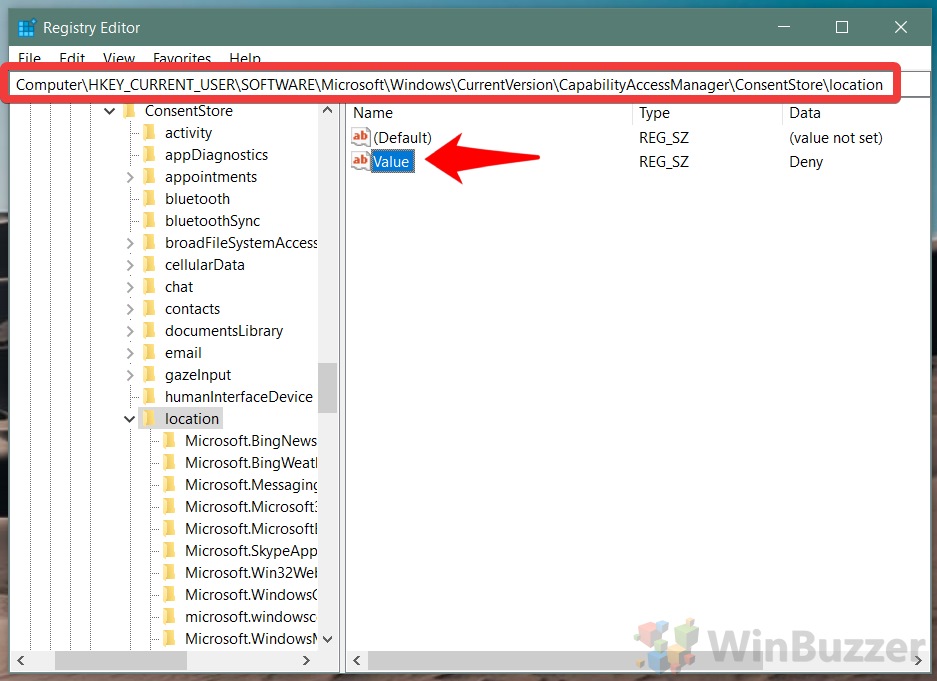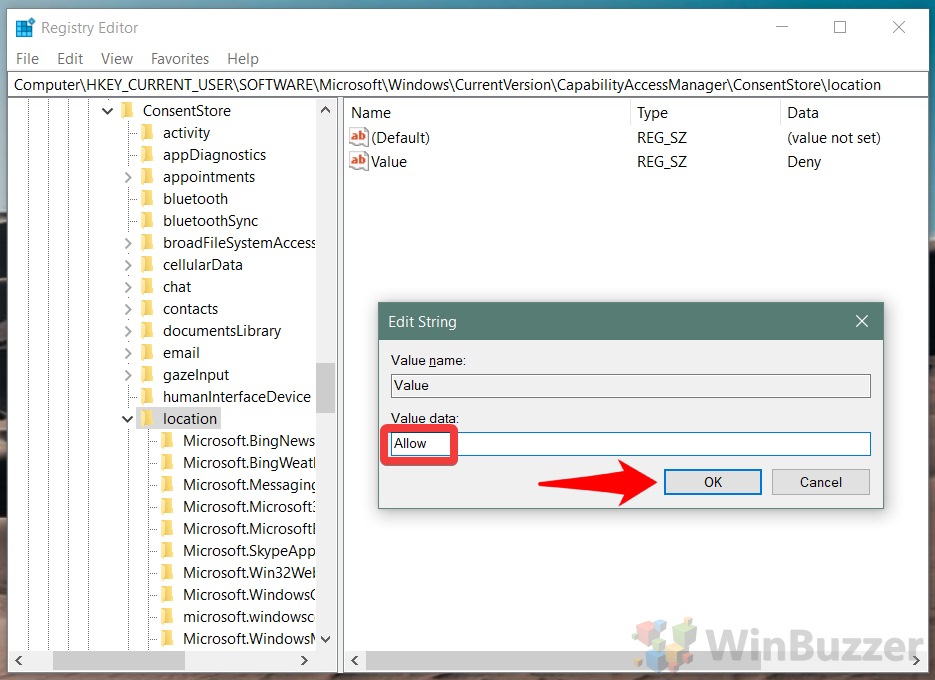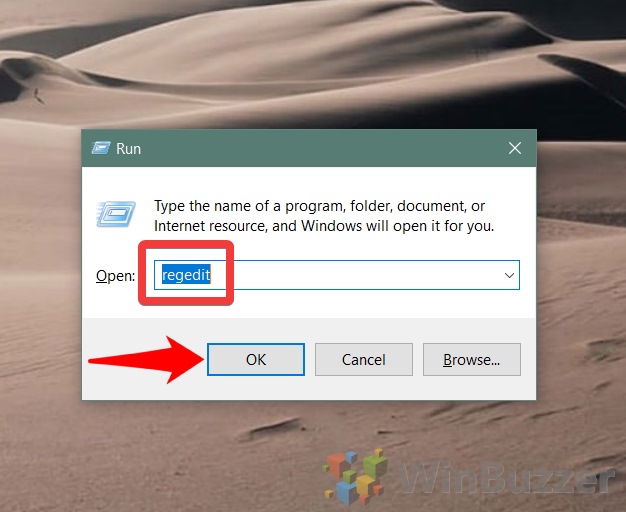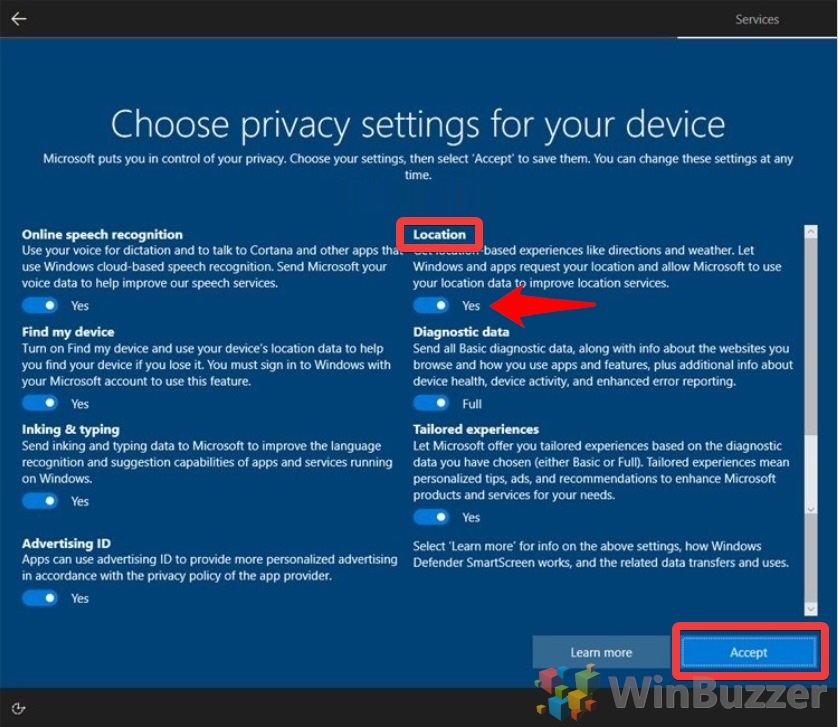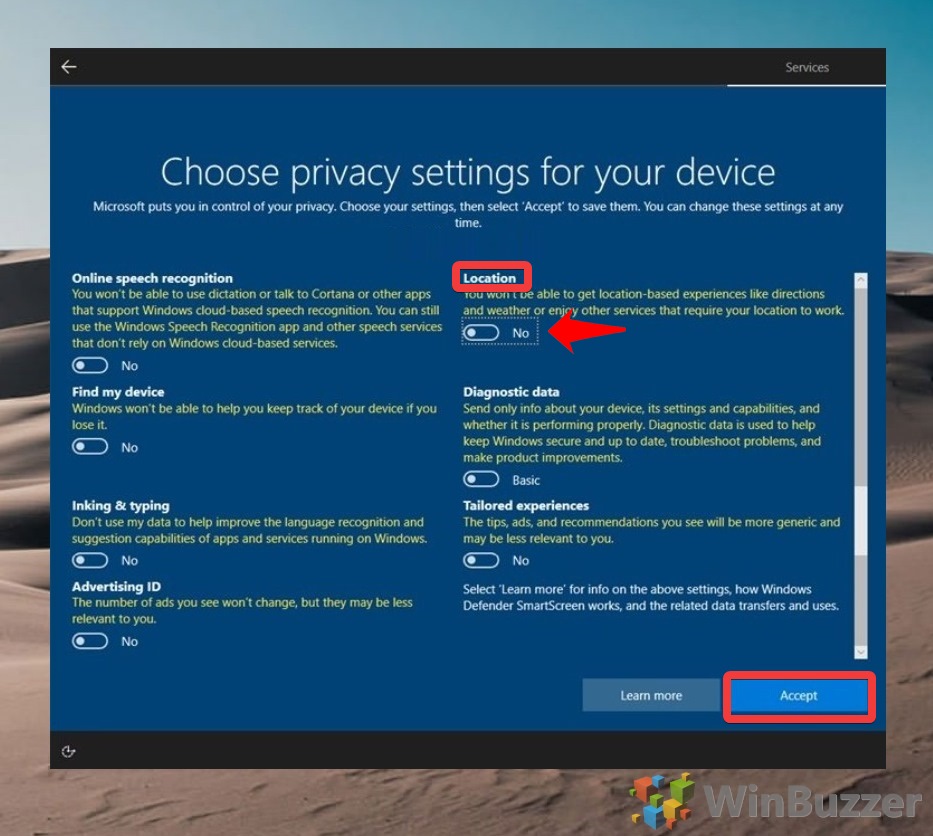Windows 10’s location services are a somewhat controversial feature. On the one hand, some apps require them to provide useful functionality, but on the other, some see it as an invasion of privacy. This is only compounded by seemingly random messages that “Your location is currently in use” or “Your location has recently been accessed”. We’re going to show you how to turn off location services if you wish, but also talk through adjusting location settings to be on, but more conservative.
Should location services be on or off?
Though some fear that Windows 10 will be checking their location constantly, if they enable the geolocation service, that isn’t the case. For the most part, the OS confirms exactly to the settings you provide, it’s just that many don’t know how to configure location services or have forgotten to do so for a certain app.
Ultimately, only you can decide whether location services should be on or off, but knowledge of how it works and what it provides can help a decision. When the device location setting is enabled in Windows 10, it makes features such as auto time zones, find my device, and live mapping locations possible. To gain its data, the OS doesn’t just use GPS – it may also scan for data like nearby Wi-Fi networks, your IP address, and nearby cell towers if you have a SIM card.
Though some of this data is sent to Microsoft for diagnostic and improvement purposes, it’s transmitted after personally identifiable information is removed by the OS. Theoretically, this should make it very difficult for the company to tie it to any specific person. However, previous studies of anonymized data from other providers have hinted that it can be combined with other analytics to figure out somebody’s identity.
Giving an app access to your location and location history means it can determine your location more precisely, though it can still give a rough estimate without it. Windows location settings can only be changed for apps in the store, not desktop apps, but all of them must comply with your local legislation surrounding consent, especially if you fall under GDPR. The only exception to this is if you make an emergency call, in which case Windows will attempt to find your precise location regardless of settings to help emergency services.
Ultimately, turning off location services could mean you’re unable to find your laptop it’s lost or stolen. On a desktop PC, you aren’t missing out on anything major and it largely comes down to preference. Let’s jump into how to turn off location service or turn them on again to suit your decision:
How to Turn Off Location Services for or Turn it On via Action Center
The simplest way to turn off or on location services is through Windows 10’s Action Center, the one-stop-shop for all the frequently accessed toggles.
Turn Off Location Services for the Device in Settings or Turn it On
When trying to turn on location services in Windows 10, some may notice a greyed out icon and will be unable to toggle it. This because the location settings in the OS were denied during setup. You can rectify this through the location settings.
- Open location settings
Press “Start” and click the settings cog in the bottom-left corner, above the power button.
- Click “Privacy”
- Choose location settings in the sidebar and click “Change”
- Turn location services off or on
You’ll now be able to edit the location services toggle, which you can use to turn them on or off.
Turn Off or On Location Services for Apps and Accounts in Settings
As well as the global location setting, you can define access to the Windows 10 geolocation service on a per-app basis
- Open settings
Press “Start”, then the settings cog above the power button.
- Open Windows 10 privacy settings
- Navigate to location settings and turn location on
- Turn location services on or off for individual apps
Scroll down to your apps list and turn the Windows apps you’d like to use your location on. For some, such as Maps, this might make sense, but it’s doubtful 3D viewer really needs your location, for example.
- Turn off all apps’ location access
Alternatively, you can turn off location access for apps by toggling “Allow apps to access your location” off. This will only apply to Microsoft store/included apps.
How to Permanently Turn off Windows 10 Location Services for Accounts and Apps via Regedit
Modifying settings via the in-built UI is much more user-friendly, but some find that they switch back again after an update. To avoid this, you can make the changes in the registry instead. You’ll need to make sure location is first turned on via Settings for this to work.
- Open regedit
Press “Windows + R” to open the Run dialog, type “regedit”, and click “OK”.
- Navigate to the Windows 10 location setting registry key and modify “Value”
You can find the “Value” REG_SZ atComputer\HKEY_CURRENT-USER\SOFTWARE\Microsoft\Windows\CurrentVersion\CapabilityAccessManager\ConsentStore\location. You can navigate here by pasting this into the address bar or by using the side menu. Once there, double-click “Value” in the main pane.
- Edit the Value data to turn Windows location services off or on
Changing the string to “Allow” will turn location services on, while “Deny” will turn it off. Choose your Windows 10 location settings and click “OK”.
Turn Off Location Services for the Device via Regedit
It’s also possible to turn location settings on or off for the device as a whole via the registry. This location setting should be more permanent that the ones done through Microsoft’s settings interface.
-
- Open Registry Editor
- Navigate to the location settings key and modify “Value”
This time, navigate toComputer\HKEY_LOCAL_MACHINE\SOFTWARE\Microsoft\Windows\CurrentVersion\CapabilityAccessManager\ConsentStore\locationnote that you’ll want to go to the consent store location in LOCAL_MACHINE this time, not CURRENT_USER as was used for apps and accounts above. Once there, double-click on “Value” to edit it.
Set the “Value data” to “Allow” to enable location services for the device, or “Deny” to turn it off. Then click “OK”.
- Change the “Value data” to “Allow” or “Deny”
Press “Windows + R” and type “regedit”, then click “OK”. Changing the string to “Allow” will turn location services on, while “Deny” will turn it off. Choose your Windows 10 location settings and click “OK”.
How to Turn On or Off Location Services During Windows 10 Setup
As mentioned earlier, you can also change Windows 10 location settings when you first set up the OS. This geolocation service setting is often missed by users.
- Turn location services on during setup
When Windows 10 prompts you to “Choose privacy settings for your device”, find the “Location” subheading, toggle it to “Yes”, and click “Accept”.
- Turn off location services during setup
When Windows 10 prompts you to “Choose privacy settings for your device”, find the “Location” subheading, toggle it to “No”, and click “Accept”.
Last Updated on June 10, 2021 11:10 am CEST by Markus Kasanmascheff