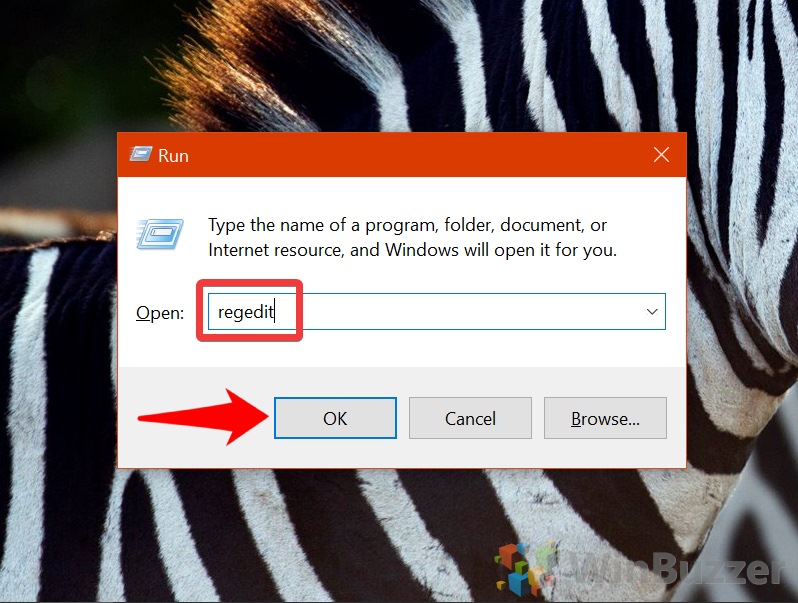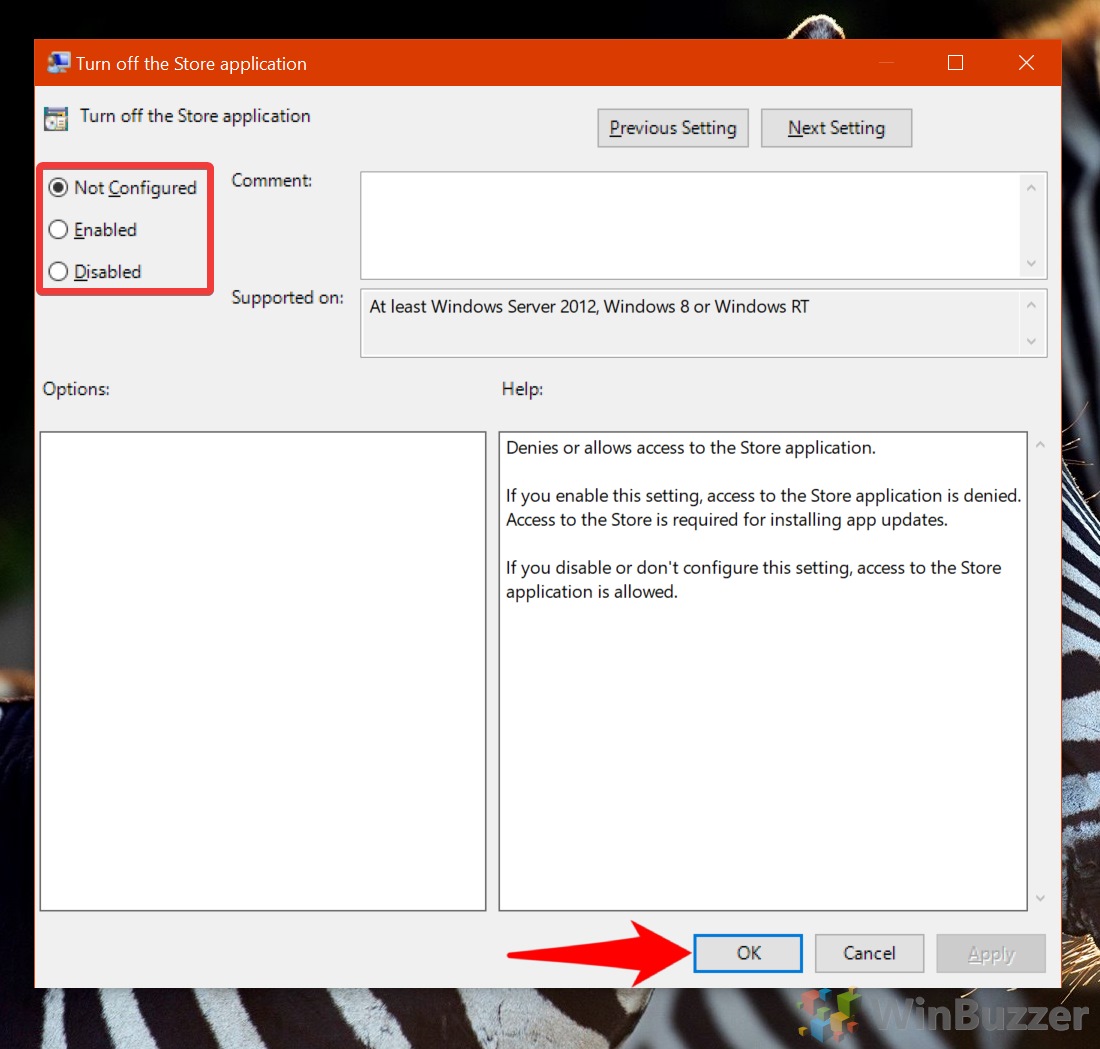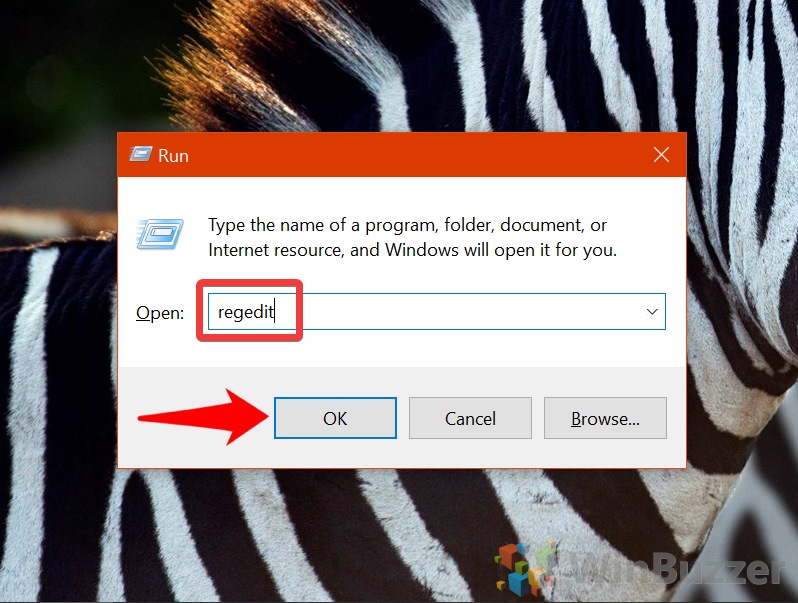Microsoft’s app store has been struggling in recent years, but it’s still a useful tool from which you can install apps and games or download music and TV shows. For various, reasons, though, you may want to disable the Microsoft Store, preventing children from downloading non-approved apps or removing bloat from your system.
Conversely, some users run into “Microsoft Store is blocked” or “The store app is blocked” errors. This can happen when someone disables the Microsoft Store and doesn’t realize it will affect everyone on the PC. This guide will show you how to unblock or disable the app to suit your preferences. Instead of blocking, you can also completely uninstall the Microsoft Store as explained in this separate tutorial.
Unfortunately, due to a policy change from Microsoft disabling the Microsoft Store via the Group Policy editor is now only possible via Windows 10 Enterprise and Education. You can toggle the switch in Windows 10 Pro, but it doesn’t actually do anything. We’re going to cover unblocking and blocking the Microsoft Store with both the registry editor and GPO, but both take the policy route, meaning you may need one of the above editions. You’ll also require an administrator account to make these changes.
How to Unblock or Disable the Microsoft Store via Group Policy
This is the most user-friendly way to unblock or disable the Microsoft Store and is recommended for those who have access to GPO.
- Open the Group Policy Editor
Press “Windows + R” to open the Run dialog and type “gpedit.msc”. Click “OK”.
- Navigate to the “Turn off the Store application” policy
You can find it inComputer Configuration\Administrative Templates\Windows Components\Store. Double-click it to open the Group Policy Editor.
- Enable or Disable the Microsoft Store via GPO
In the properties screen, switch “Turn off the Store application” to “Enabled” to disable the Microsoft Store, or “Disabled” to unblock it. If you want it to follow the system defaults, set it to “Not Configured”.
How to Unblock or Disable the Microsoft Store via Regedit
For the more adventurous user or one who doesn’t have access to the Group Policy Editor, there’s the Windows Registry. Just be sure you read our safe use guide before continuing.
- Open the Registry Editor
Press “Windows + R” and type “regedit”, before pressing “OK”.
- Navigate to the Windows Store key and create a new DWORD
You can find the key atComputer\HKEY_LOCAL_MACHINE\SOFTWARE\Policies\Microsoft\WindowsStore. Right-click the empty space in the main pane and choose “New > DWORD (32-bit) Value”.
- Name the DWORD “RemoveWindowsStore”
Set the value data to “0” to allow the Microsoft Store and “1” to disable it. Then press “OK”.