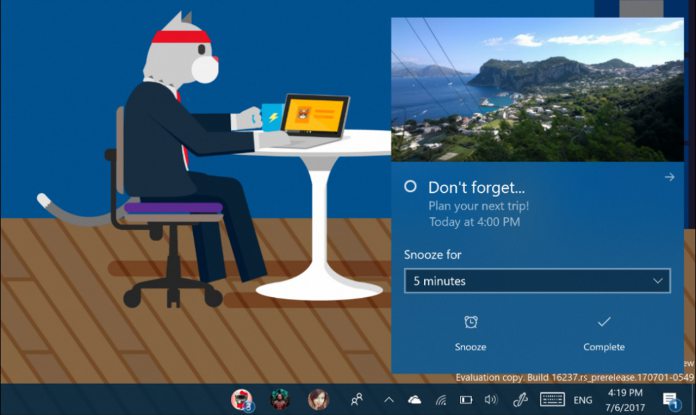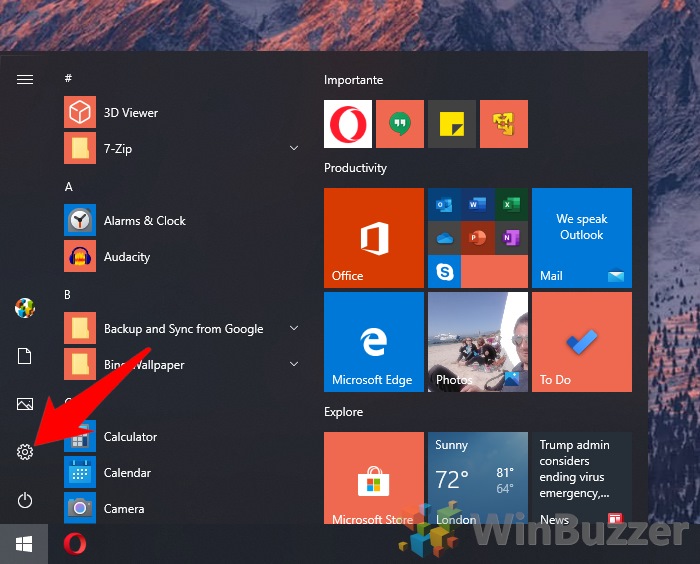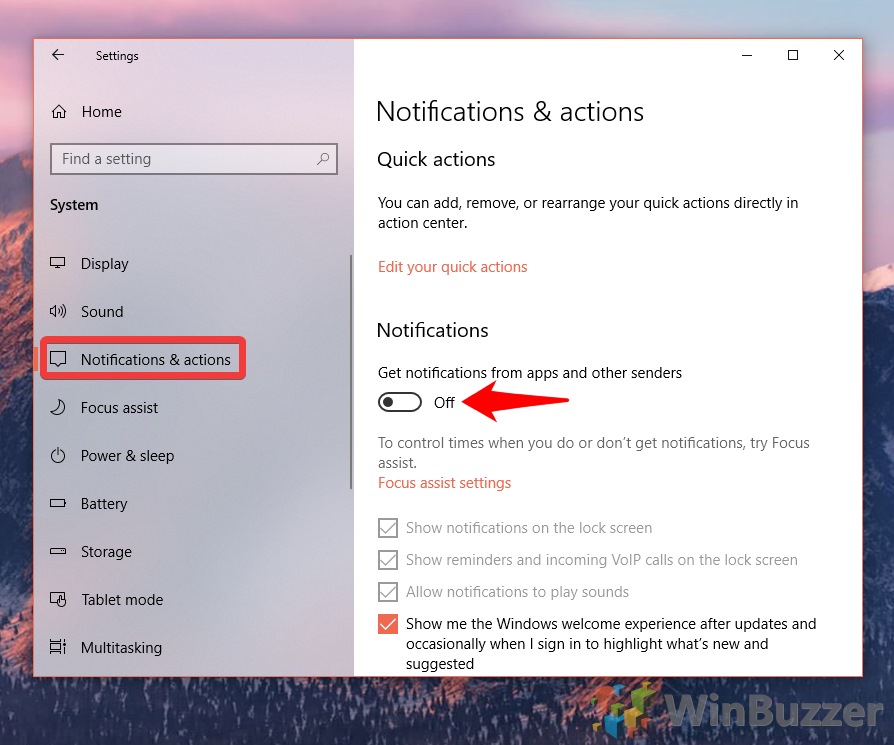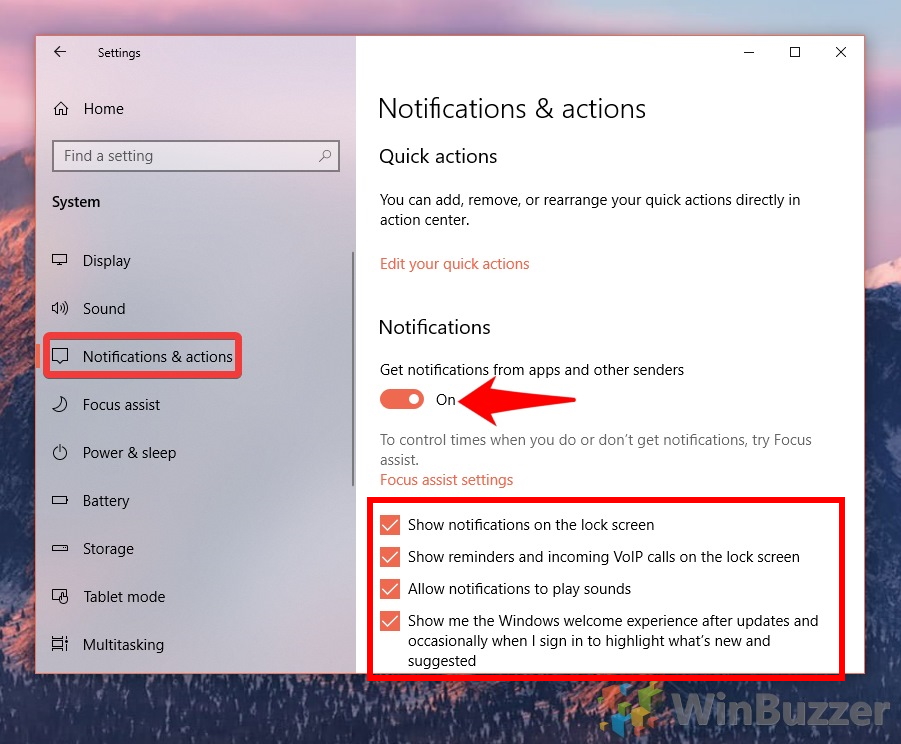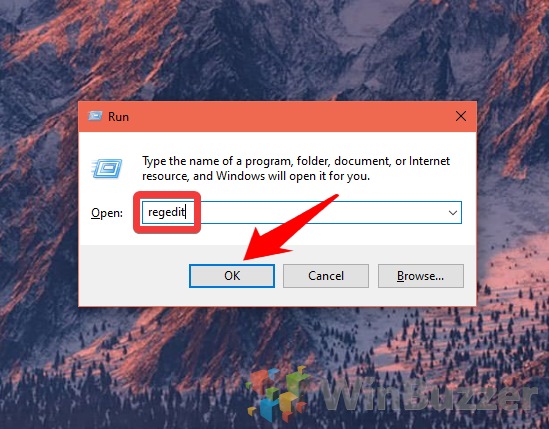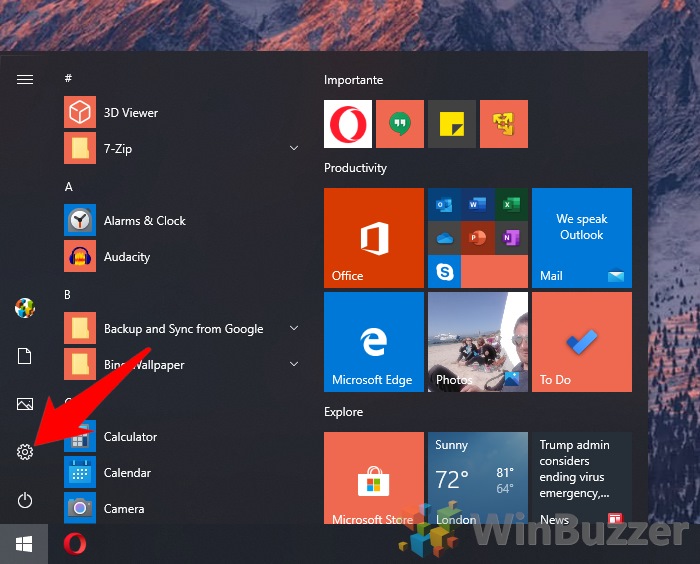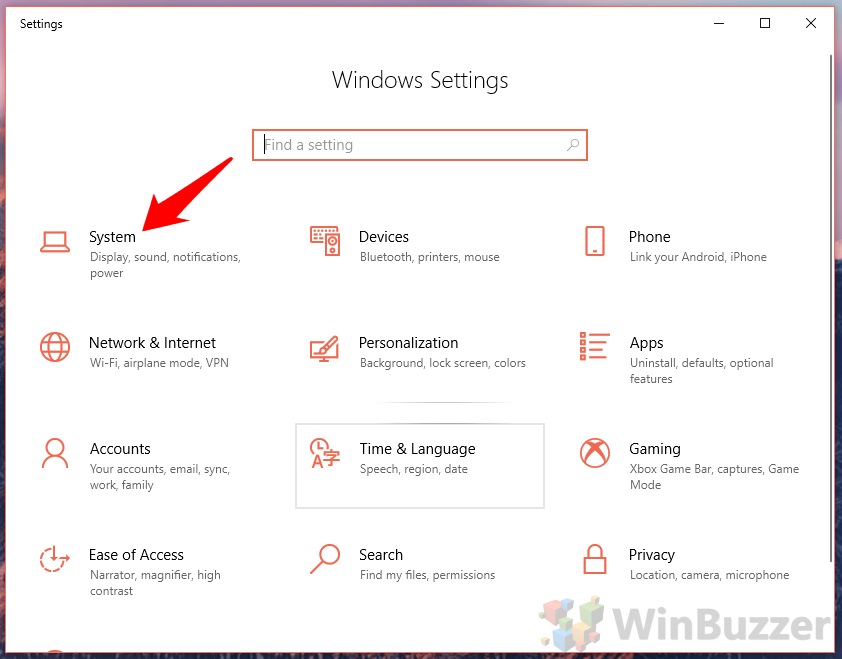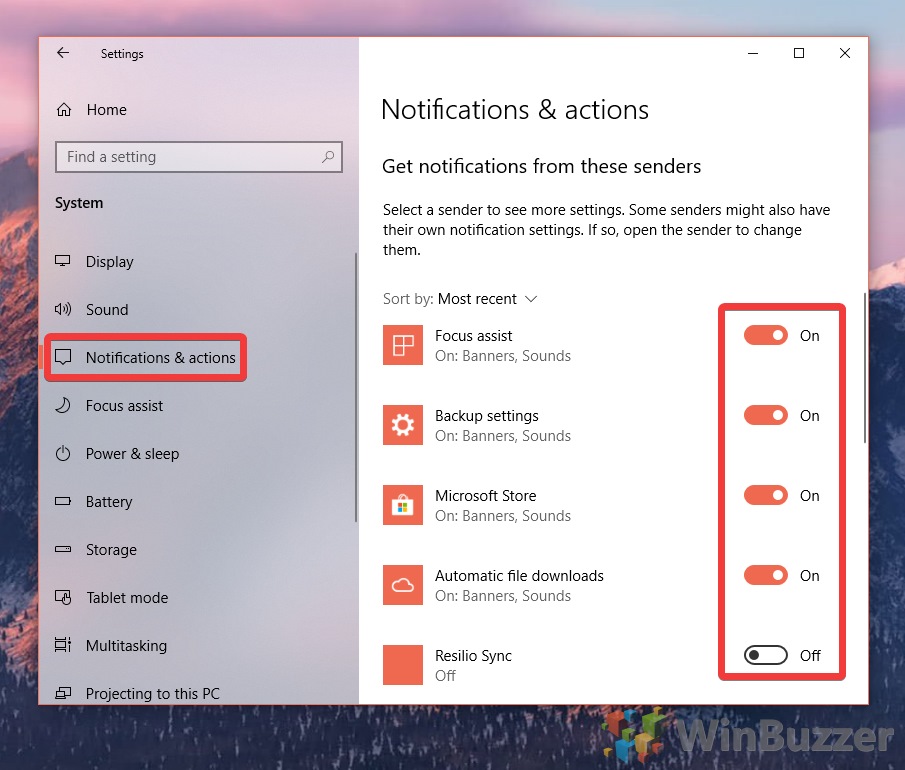The ‘ding’ of notifications hitting the Action Center in Windows 10 can send anyone crazy on a busy day. These days, Microsoft’s OS has a ‘Do Not Disturb’ mode, but what if you’re looking for something more permanent? You can thankfully turn off notifications from apps and senders entirely, and it only takes a minute or two.
Doing so will stop the Windows 10 pop-ups that get in the way of your browsing, and will also shut up Win 10’s often earsplitting dings. Naturally, though, when you stop notifications you risk missing out on important emails and messages. You probably shouldn’t block notifications on your work PC – instead, we’ll show you how to stop Windows 10 pop-ups and notification sounds.
Alternatively, you can follow our previous tutorial to completely disable the Action Center. This will mean alerts, including Microsoft Defender ones, aren’t collected at all, which may be preferable to some. In this tutorial, we’ll be covering how to stop notifications in Windows 10 specifically for apps and games so you don’t have to compromise security.
How to Turn off Notifications in Windows 10 via Settings
The easiest way to configure Windows 10 notifications is its built-in settings menu.
- Open Settings
Press the “Start” button and press the cog above the power button on the left.
- Open system settings
- Go to “Notifications & actions” and block notifications
- Turn on notifications where required
If you ever want to turn on notifications again you can switch the toggle back on and tick the boxes below it to suit your preferences.
How to Turn Off Notifications in Windows 10 with Regedit
Sometimes when you block notifications in Windows 10, it does not persist past an update. To avoid this, you can instead disable them via Regedit.
How to Block Notifications for Specific Apps or Senders in Settings
Often, it’s just one or two sources that are constantly spamming you with notifications. Windows lets you block notifications from individual apps, or you can stop Windows 10 pop-ups by disabling banners for a certain app.
- Open Settings
Press the “Start” button and click the settings cog above the power button.
- Open system settings
- Click “Notifications & actions” and disable Windows notifications for specific apps
You can switch the toggle next to an app to turn notifications on or off, or click on their name to disable just banners or notification sounds.