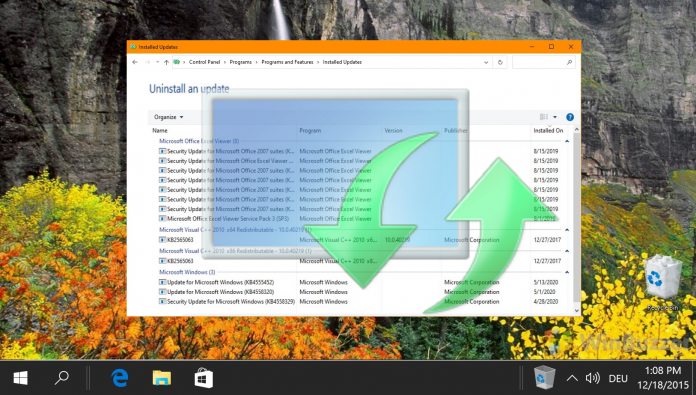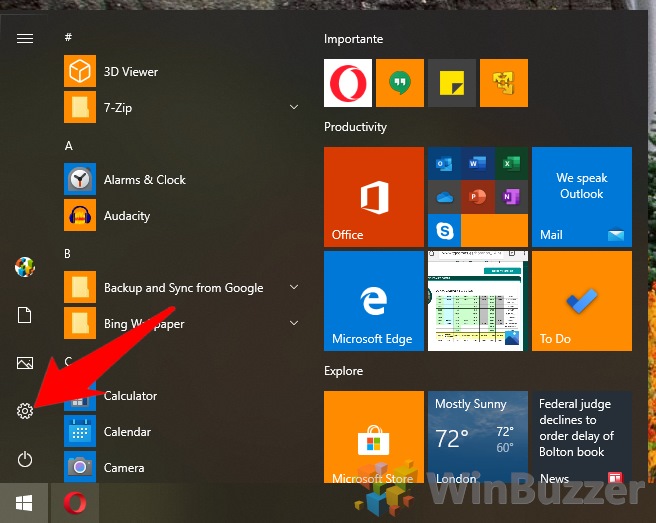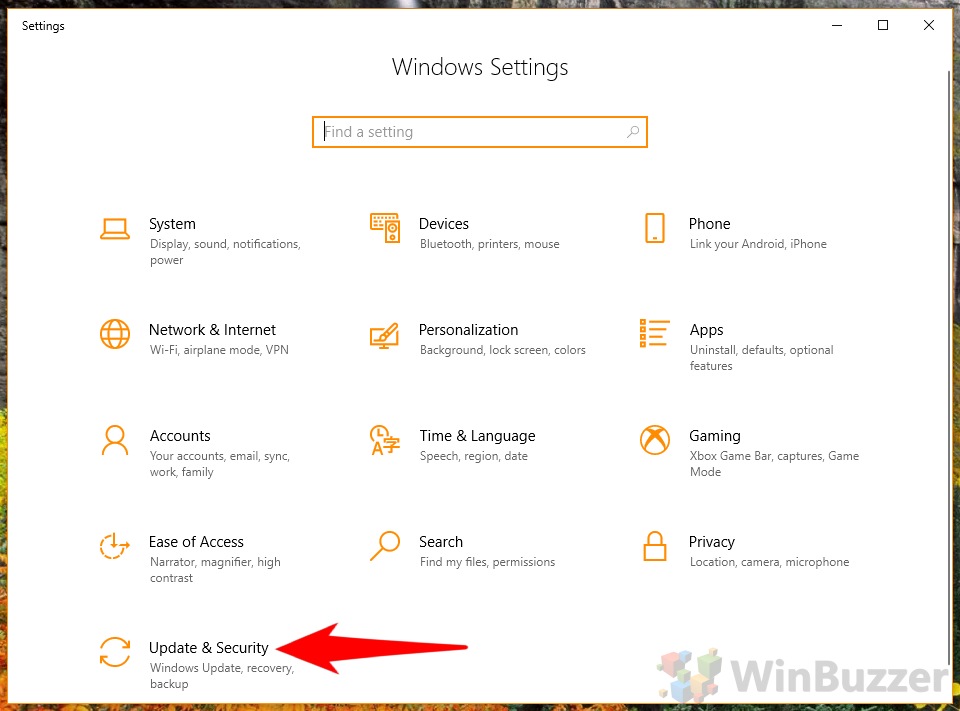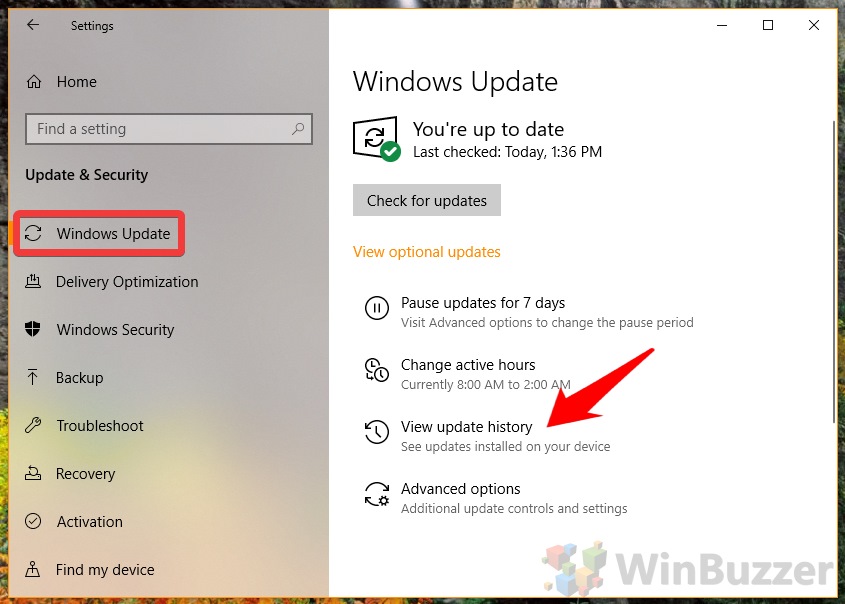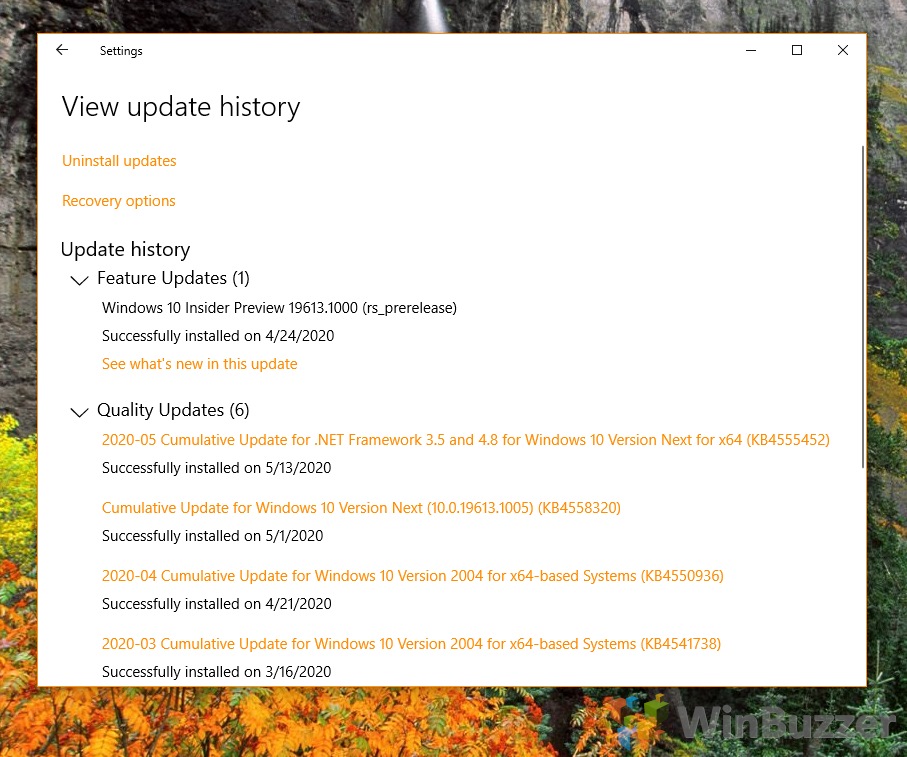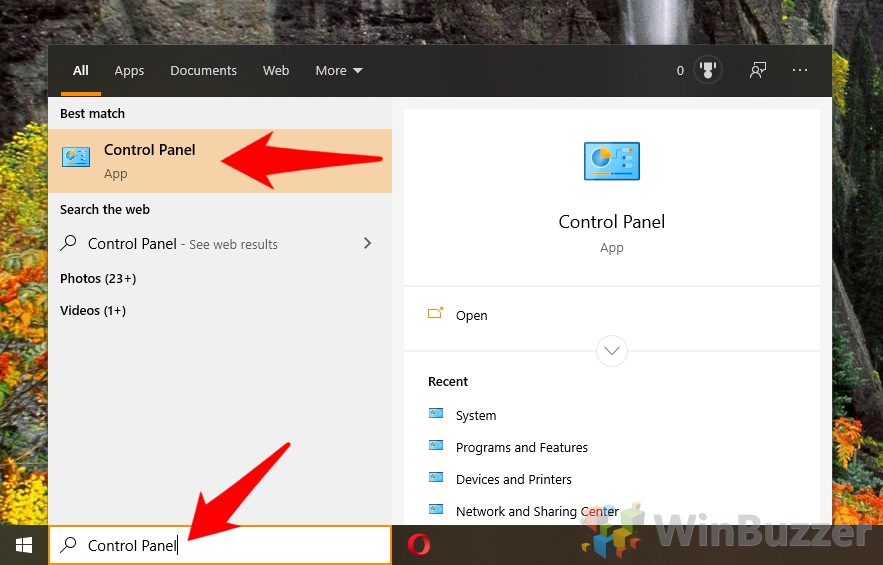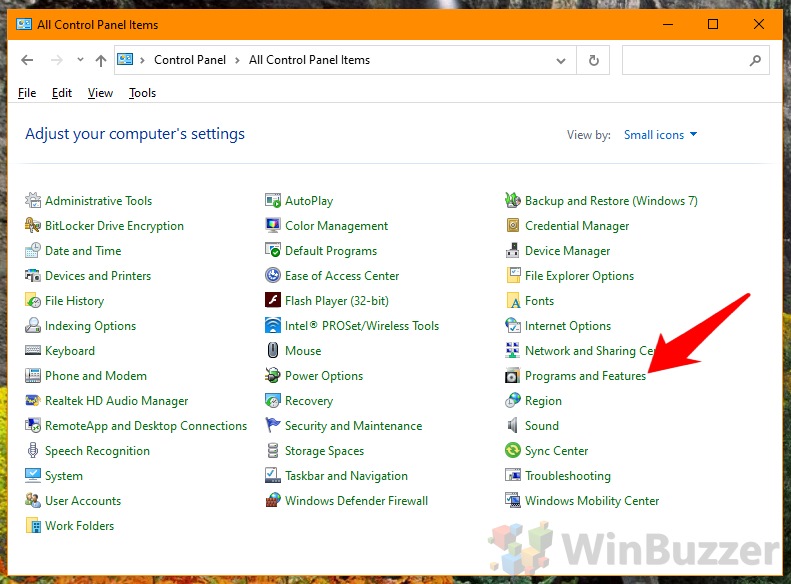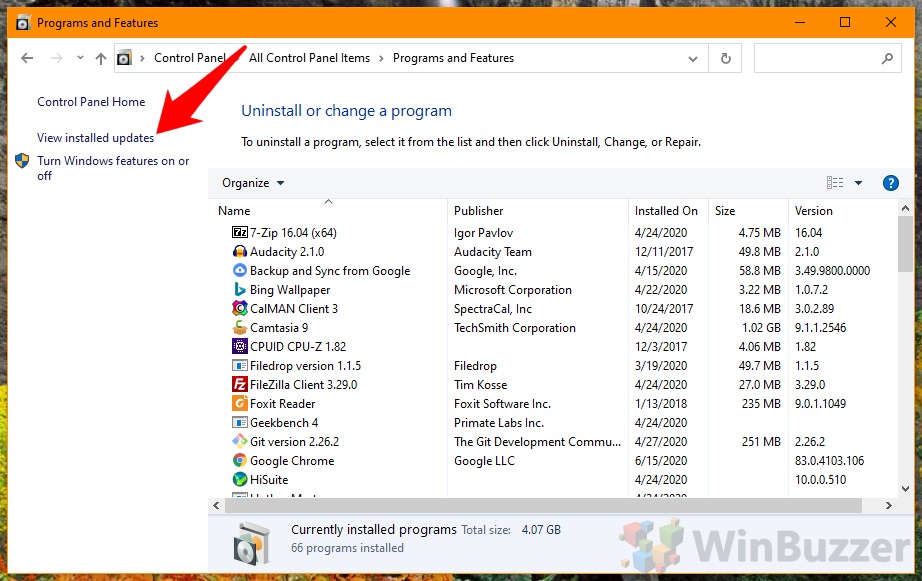Sometimes a Windows Update breaks your PC and its necessary to know which one it was. Checking Windows update history can help you troubleshoot by providing build/KB numbers. These allow the discovery of known issues or you can uninstall it or get help.
You may also want to check your Windows 10 version history to ensure you’ve installed an important security patch. Microsoft routinely rolls out fixes for zero-day exploits, and it’s vital that these are downloaded in a timely manner to protect the user.
Thankfully, you can view the Windows 10 updates history quite easily via the Settings menu, but it can also be done via the legacy Control Panel if you’re more familiar. We’re going to show you how to see Windows Update history with both today.
How to Check Windows 10 Version History via Settings
The recommended route to find Win10 update history is Microsoft’s new settings app.
- Open Windows Settings
Press the Start button, then click the settings cog in the bottom-left corner, above the power button.
- Click “Updates & Security” in Windows Settings
- Open update history
In the left sidebar, click “Windows Update”, then look for “View update history” in the main window. Click it to find your Windows 10 version history.
- Check your Windows 10 updates history
In the ‘View update history’ window, you’ll be presented with four types of Windows 10 version history. Here you can view Windows driver updates, definition updates, and ‘other’ updates, which are mostly security-related.
How to View Windows Updates History and Uninstall Single Updates via Control Panel
Though the new Settings app is the most obvious way to check update history, many prefer the program and features-based UI presented by the Control Panel. After all, you have to go here to uninstall a faulty Windows 10 update anyway.
- Open the Windows 10 Control Panel via the Start Menu
Press the Start button and type “Control Panel”, selecting the first result under “Best match”.
- Switch to small Control Panel icons
Next to the “View by” heading, change the dropdown to “Small icons”, if you haven’t already. This makes it easier to find what you’re looking for.
- Open Windows 10’s Programs and Features menu
Click “Programs and Features”. This sounds unusual, but you can check Windows update history and uninstall Windows 10 updates in much the same way as any program.
- View installed updates via the left sidebar
- Read your Windows update list and uninstall any troublesome updates
The program and features interface breaks updates down into smaller categories and lets you search and sort by Program, Version, date, and publisher. You can find system changes and their KB number under the “Microsoft Windows” category.