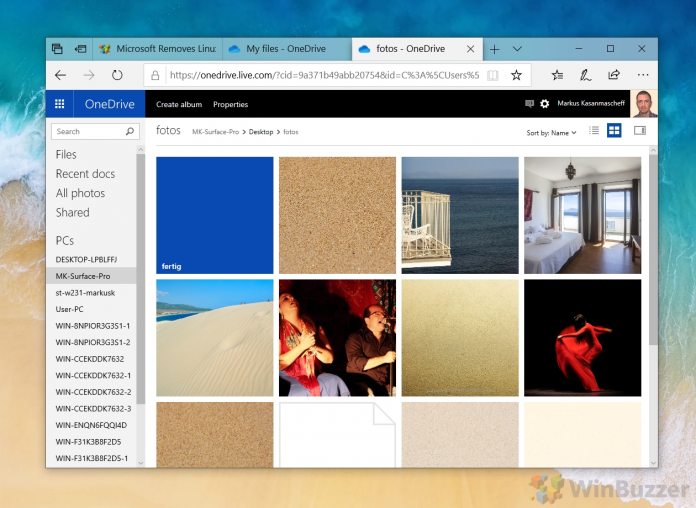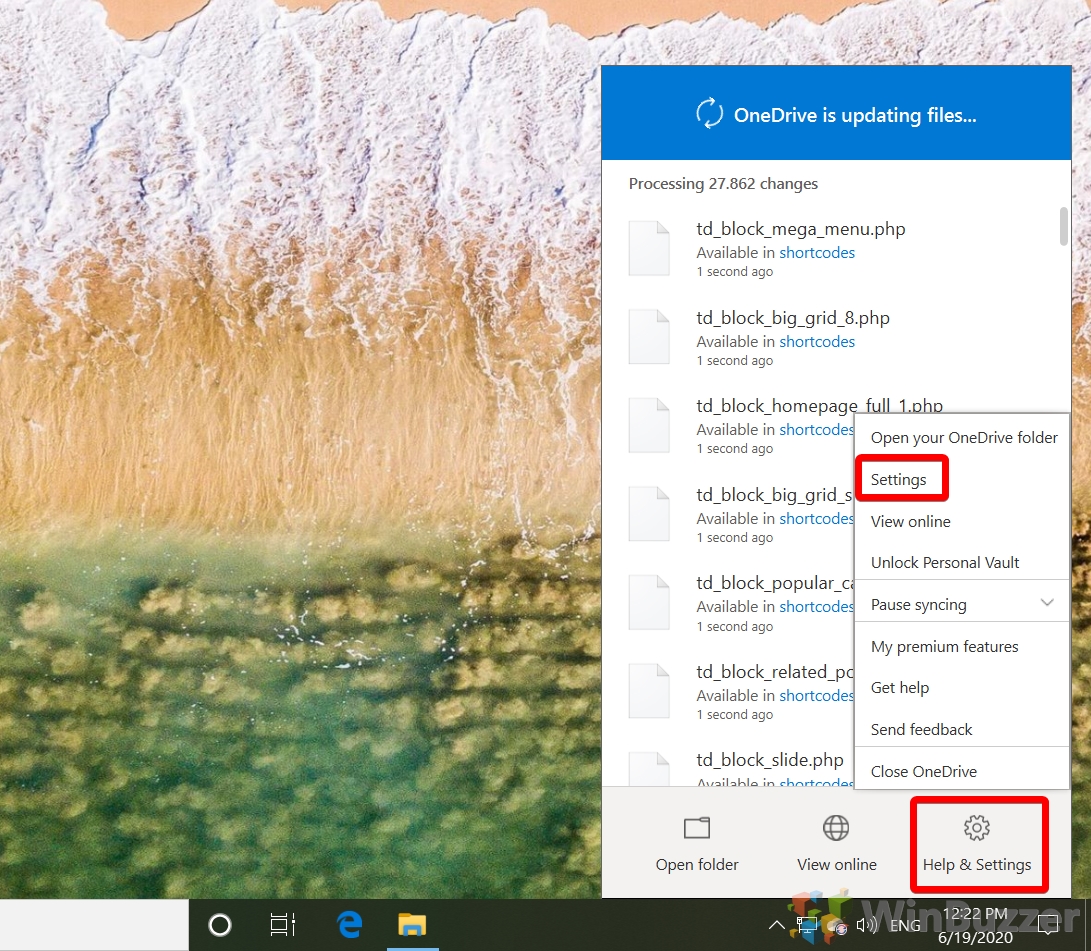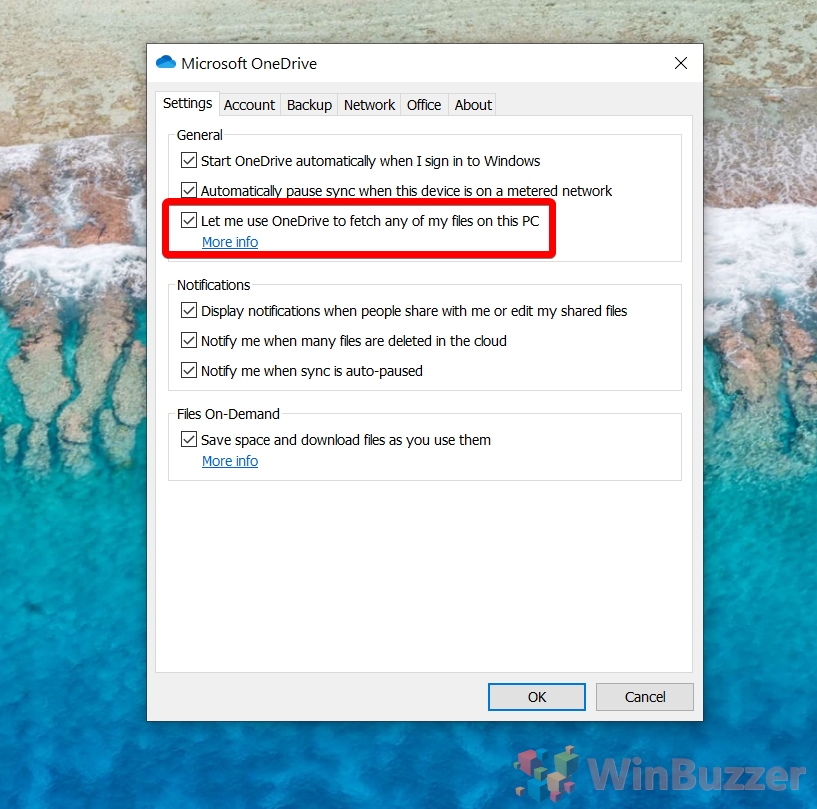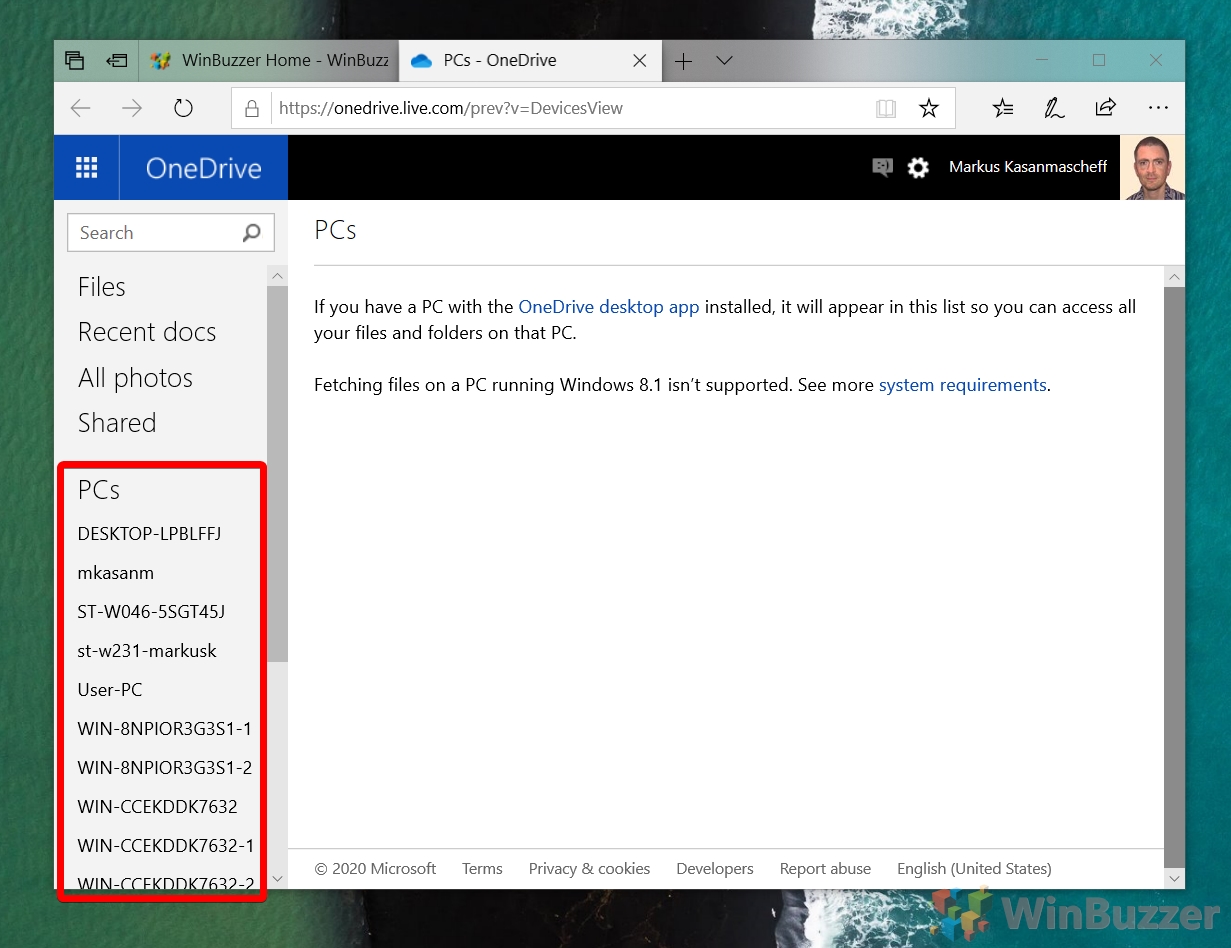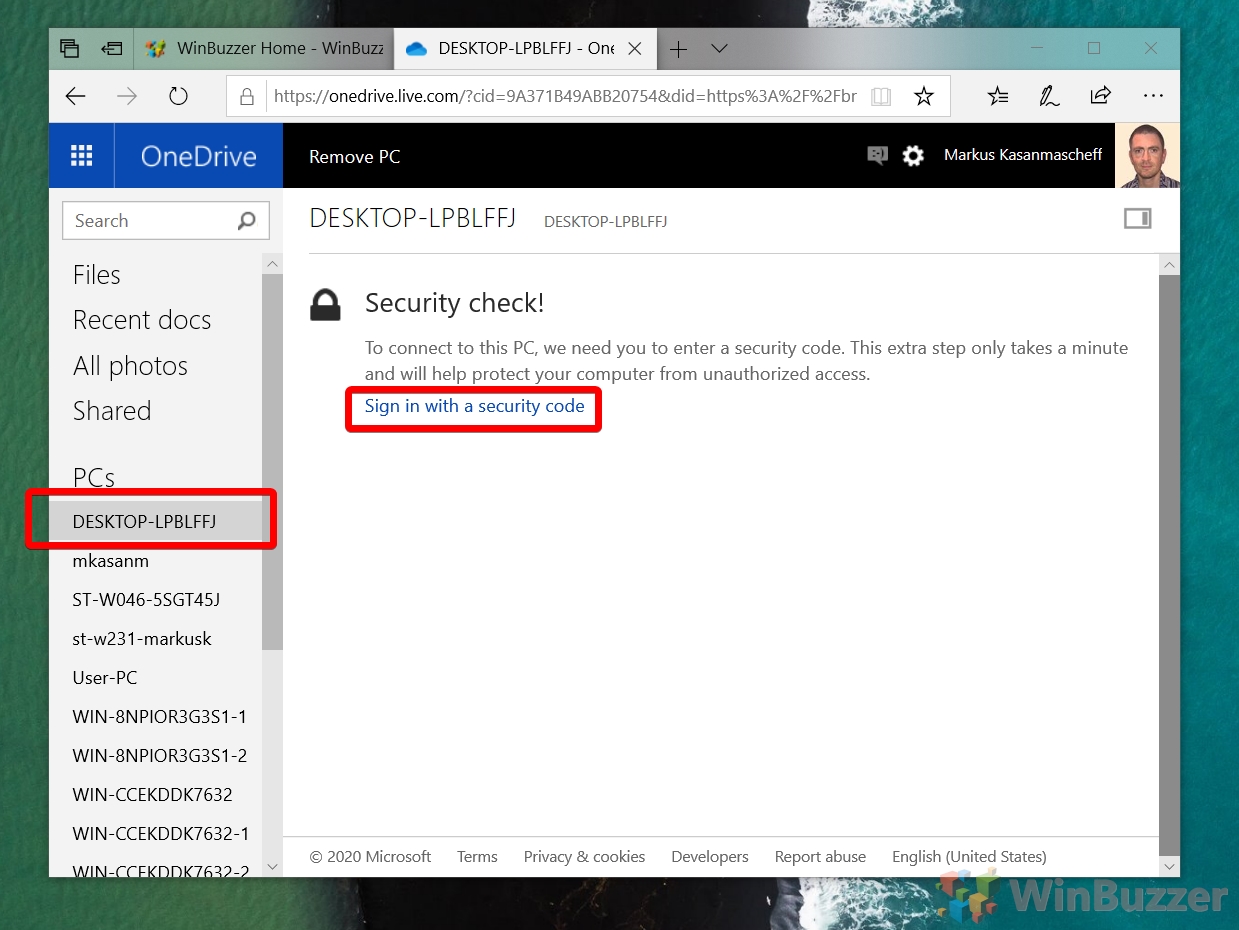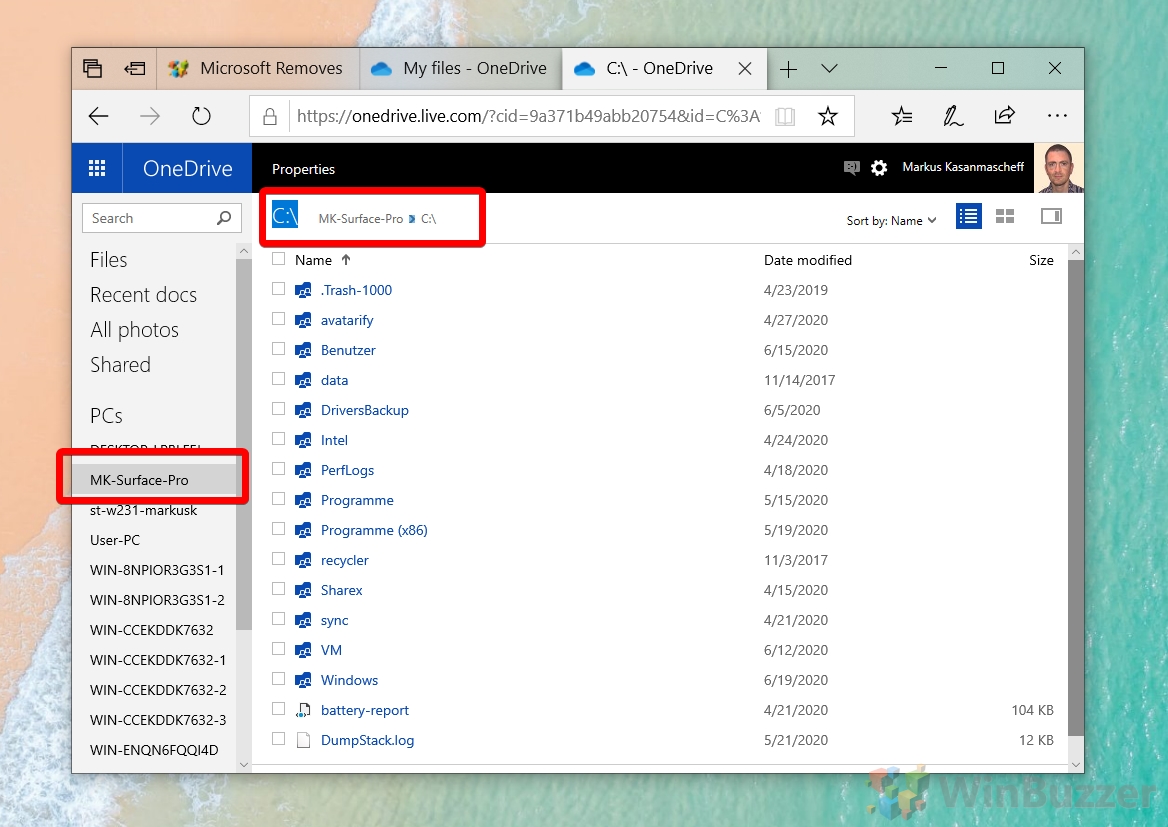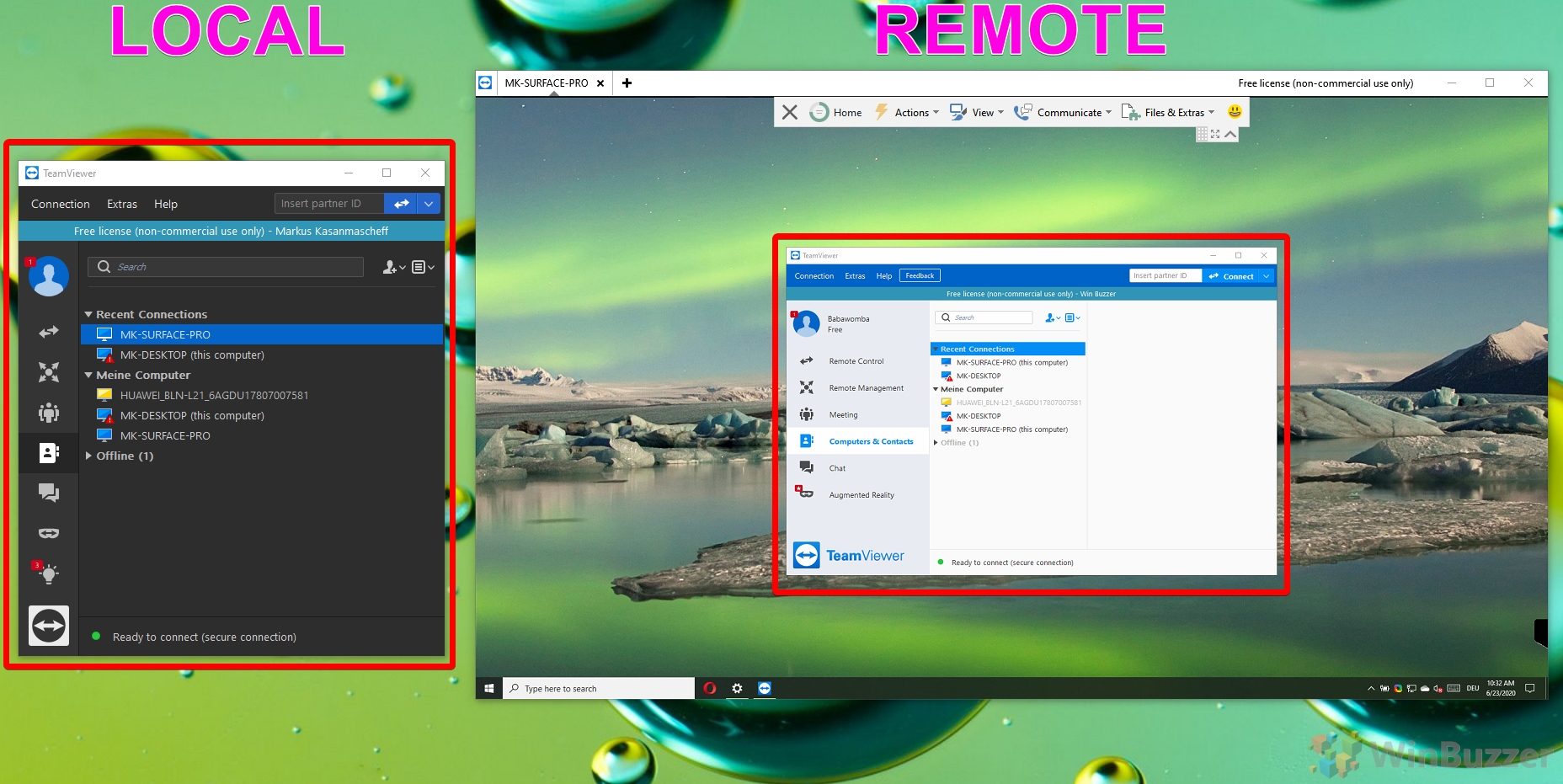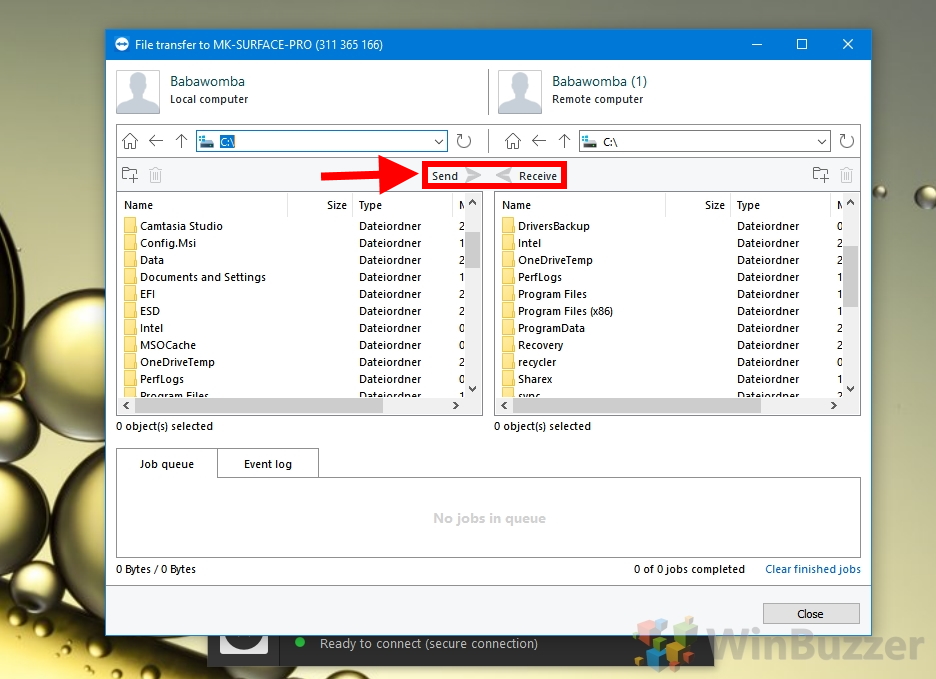These days, USB drives are pretty much a thing of the past. OneDrive’s fetch files feature is one reason for this, letting users automatically grab files from a remote PC and resume working on them with no down-time.
This feature works on Windows 10 and Windows 7, but not 8.1, Microsoft’s older OSes, or Mac. It’s particularly useful if you’re work from home a couple of times a week or often switch between a laptop.
OneDrive fetch differs from regular OneDrive sync in that it lets you grab any file on your PC. It doesn’t need to be in your OneDrive, Documents, Pictures, or Desktop folder – it can be in Program Files or any random directory. All OneDrive fetch files requires is for the other PC to be powered on and signed into the same account.
Alternative to OneDrive Fetch Files: Teamviewer
Unfortunately, Microsoft plans to discontinue OneDrive fetch files for PC on July 31, 2020. That gives you just over a month to make use of this rather useful feature. But there are other options available.
If you want to continute to remoteley access all files without uploading them to the cloud, you can use TeamViewer as a free replacement for the OneDrive Fetch Files Feature.
You will also still be able to fetch files from a PC the long way – by syncing files to OneDrive first and accessing them from the web browser – or you can automatically sync files directly between all of your PCs using OneDrive.
How to activate OneDrive Fetch Files for Single Devices
How to Use OneDrive Fetch Files to Access Files on a Remote PC
- Visit OneDrive web
Open OneDrive in your browser of choice by clicking this link. In the left hand “PCs” pane, click your device name.
- Click “Sign in with a security code”
- Verify your identity
Verify your identity via email, text message, or phone number by following Microsoft’s instructions.
- Browse your files
In the main OneDrive tab, click your device again and browse files on your entire PC as you normally would. You can click “Download” to fetch the files to your PC, or “Upload to OneDrive” to make them available in your cloud storage.
How to Use TeamViewer to Fetch Files from a Remote PC
TeamViewer allows remote control of PCs similar to Remote Desktop. You can manage all your devices via a TeamViewer Account and transfer files between local and remote PCs even more comfortable than via OneDrive.
- Setup TeamViewer with a TeamViewer account on both the local and remote PC
- Start TeamViewer File Transfer on your local PC
Right click the name of the remote PC and select “File transfer”.
- Transfer Files between local and remote PC
In a split window you can select folders and files on your local and remote PC and pull or push files from or to the other PC via “Send” or “Receive”.