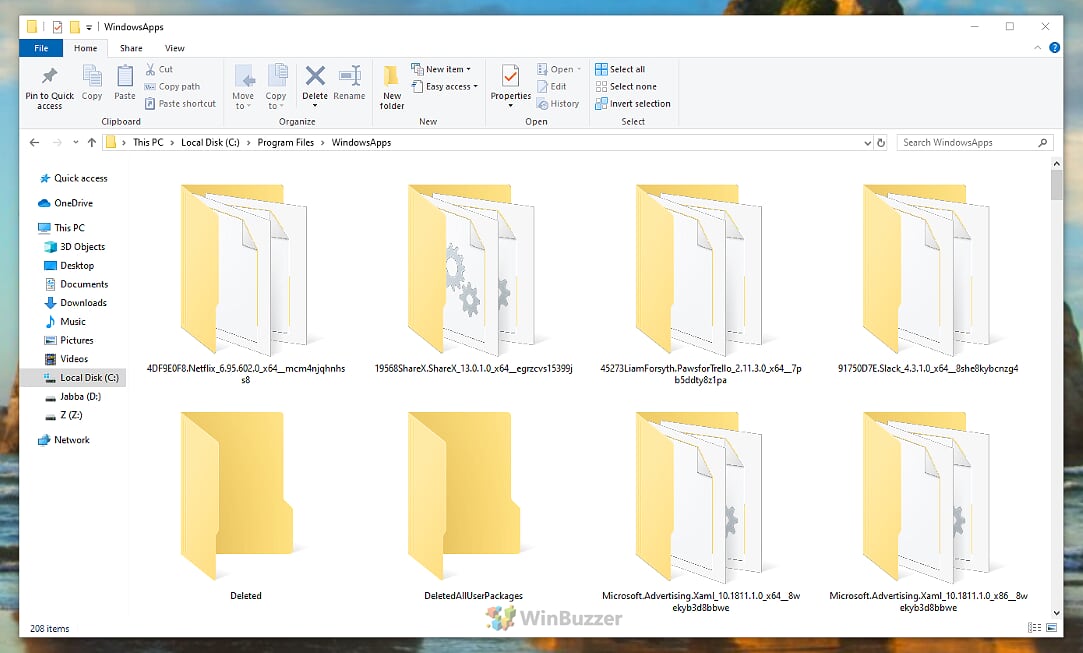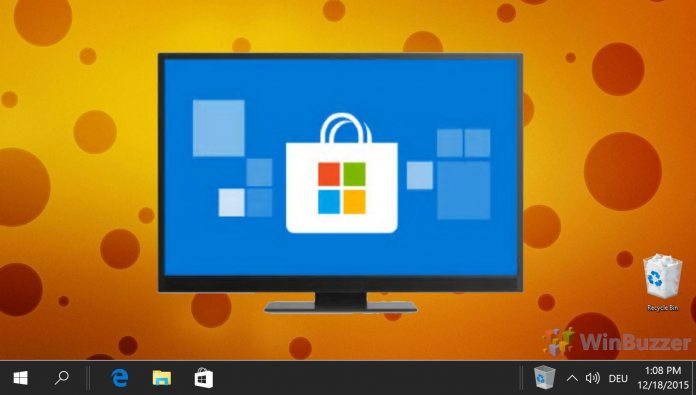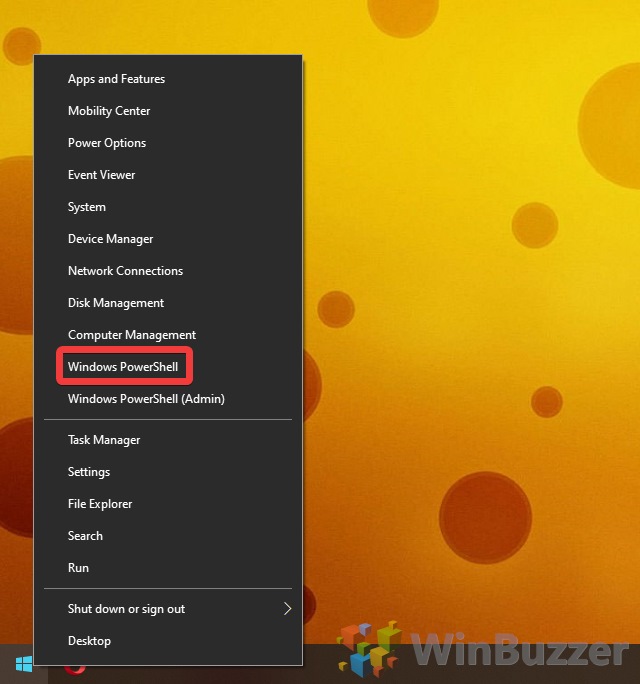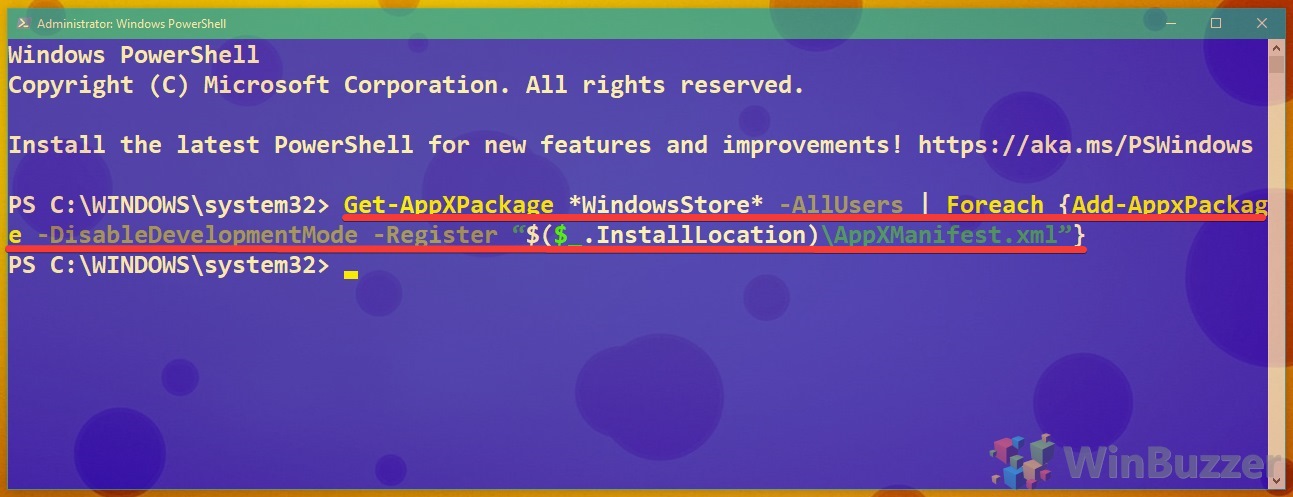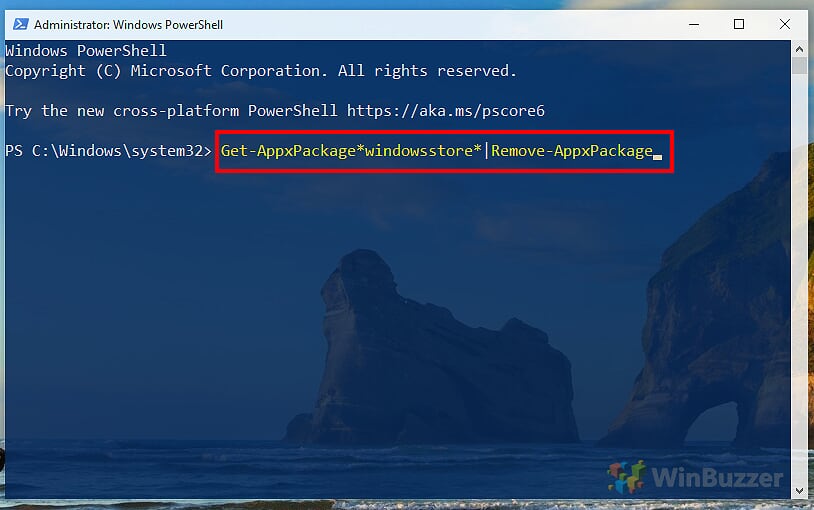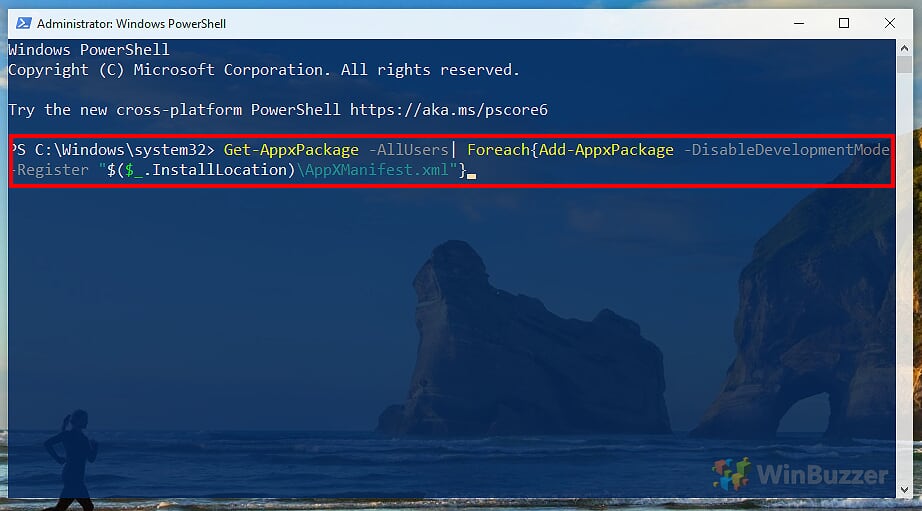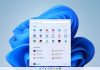The Microsoft Store for apps is useful, but also frustratingly buggy. Many users start their PC to find that their Microsoft Store is not working or opening. For others, the Windows Store is missing entirely. Often, the easiest way to fix this is the re-register the store, but if that fails, you may want to uninstall it entirely and perform a reinstall.
Though a Microsoft Store reset may seem like the most obvious solution, a re-register is often recommended first. This way, you won’t lose any of the app’s data. Meanwhile, when you uninstall the Window Store and restore it again you can resolve problems a reset doesn’t catch.
As a result, we’re going to be focusing on the less conventional re-register and uninstall methods in this tutorial, though you can always check our reset and repair guide if you’d like to go down that route.
⚠️ Please note: The process described below is the same in Windows 11 as it is in Windows 10. However, bear in mind that we’ll be using screenshots from Windows 10, so your UI may look a little different. We’ll point out any changes you need to be aware of as they come up.
How to Re-Register the Microsoft Store When It’s Not Working
The fastest way to re-register a broken Windows 10 Store is via PowerShell.
- Open PowerShell
Press “Windows + X” and then click “Windows PowerShell “. On Windows 11, search for PowerShell and launch it as an admnistrator.

- Re-Register the Microsoft Store for the current user
In PowerShell, type the following command and press “Enter”:
Get-AppXPackage *Microsoft.WindowsStore* | Foreach {Add-AppxPackage -DisableDevelopmentMode -Register “$($_.InstallLocation)\AppXManifest.xml”} - Re-register the Microsoft Store for all users
You can additionally re-register the Microsoft Store for all users with the following command:
Get-AppXPackage WindowsStore -AllUsers | Foreach {Add-AppxPackage -DisableDevelopmentMode -Register “$($_.InstallLocation)\AppXManifest.xml”}
How to Uninstall the Microsoft Store and Restore it Again
If a re-register doesn’t work, you can uninstall the Microsoft Store entirely, either to remove it from your system or to restore it again afterward. You can do this with any app by following our tutorial.
- Enter the uninstall command
In PowerShell again, enter this command:
Get-AppxPackage *windowsstore* | Remove-AppxPackage - Restore the Windows Store (and other pre-installed apps)
You can optionally get the Microsoft Store back with another command. This can also help if your Windows 10 Store is missing:
Get-AppxPackage -AllUsers|Foreach{Add-AppxPackage-DisableDevelopmentMode-Register"$($ _. InstallLocation)\AppXManifest.xml"}
How to Clear and Reset the Microsoft Store Cache
The Microsoft Store in Windows 11 and Windows 10 offers a convenient place to grab and automatically update apps, but it also tends to go wrong. If your store is throwing up “Store cache may be damaged” errors in the troubleshooter, you’ll need to perform a Microsoft Store reset or clear the Microsoft Store cache to resume. In our other guide we show you how to reset and clear the Microsoft Store cache using two different methods.
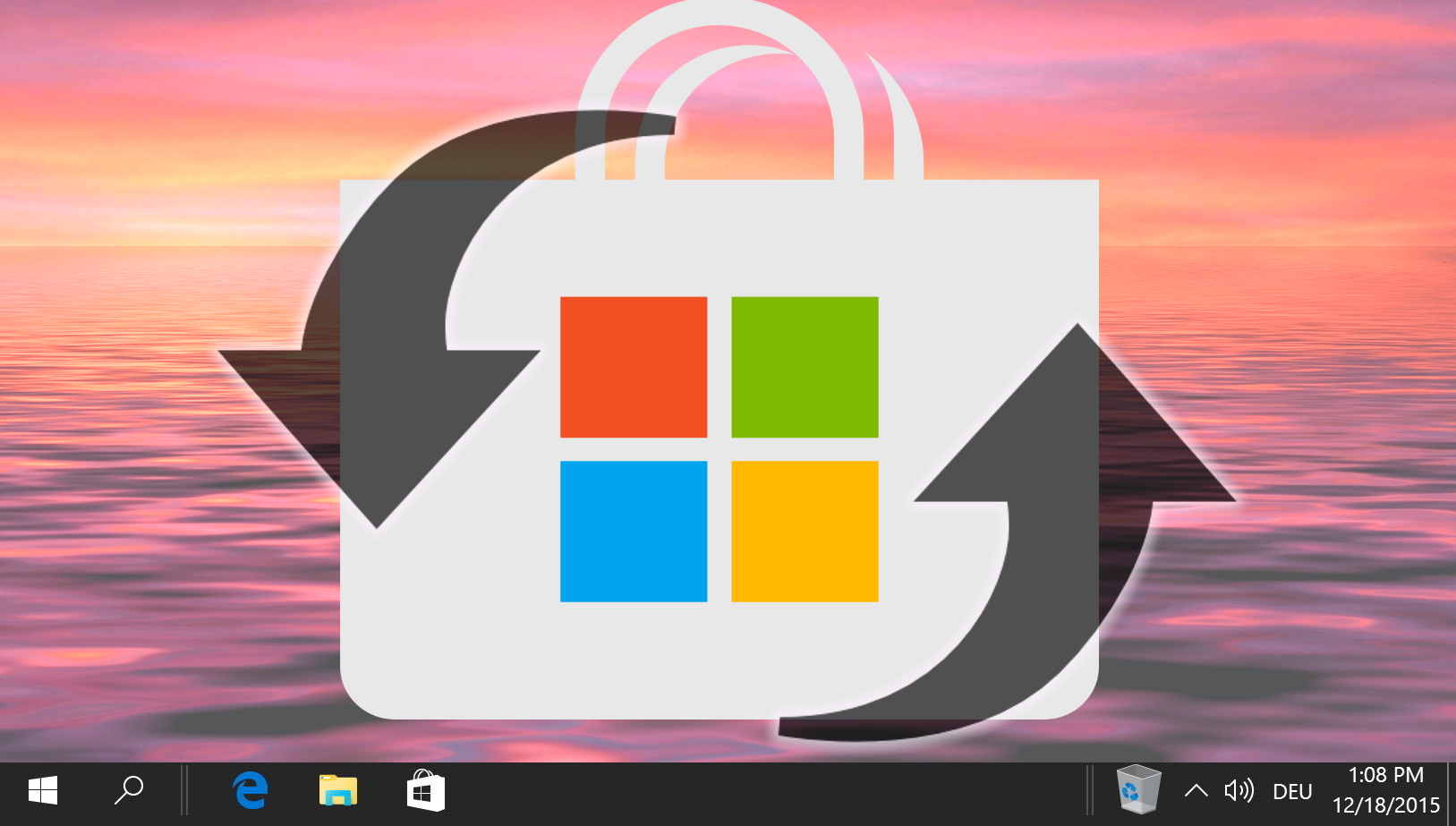
FAQ: Frequently Asked Questions about Problems with the Microsoft Store
Why might the Microsoft Store stop working or fail to open?
Common reasons include corrupted store cache, outdated Windows OS, issues with Windows updates, or system conflicts.
How can I check if the Microsoft Store is properly installed on my system?
Search for the Microsoft Store in the Start menu. If it doesn’t appear, it may be uninstalled or require re-registering.
What are the first basic steps to try if the Microsoft Store isn’t working?
Restart your computer, check for Windows updates, and ensure you have an active internet connection.
Is it necessary to have an administrator account to fix Microsoft Store issues?
Yes, performing actions like re-registering or uninstalling the Store typically requires administrator privileges.
Can antivirus or firewall settings affect the Microsoft Store’s functionality?
Yes, sometimes these can block the Store. Try temporarily disabling them to see if that resolves the issue.
How do I know whether to reset, re-register, or uninstall and reinstall the Microsoft Store?
Start with the least invasive method (reset), then proceed to re-registering, and finally to uninstalling and reinstalling if other methods fail.
What is the difference between clearing the cache and resetting the Microsoft Store?
Clearing the cache removes temporary files, while resetting the Store can fix deeper issues by restoring it to its default state.
Are there any risks to uninstalling the Microsoft Store?
Uninstalling the Microsoft Store is generally safe but should be done as a last resort. Ensure you follow the correct steps to avoid system issues.
How can I prevent future issues with the Microsoft Store?
Regularly update Windows, avoid tweaking system settings without guidance, and use reliable antivirus software.
What should I do if apps from the Microsoft Store won’t download or update?
Check your internet connection, clear the Store cache, and if that doesn’t work, consider resetting the Store.
Can I access Microsoft Store apps directly from the file explorer?
Yes, but these files are usually hidden. Our separate guide explains how to locate and access them.
What are the signs that the Microsoft Store cache needs clearing?
Signs include slow store performance, error messages, or issues with downloading or updating apps.
If I uninstall the Microsoft Store, will it affect my existing apps?
Your existing apps will remain, but you won’t be able to update them until the Store is reinstalled.
How can I troubleshoot the Microsoft Store without using PowerShell?
Use the Windows Troubleshooter for apps, or reset the Store via the Settings app under ‘Apps & Features‘.
What should I do if none of the troubleshooting steps work?
Consider restoring your system to an earlier restore point using System Restore or seek assistance from Microsoft support.
Extra: How to Access Microsoft Store App Folders in File Explorer
When you download an app from the Microsoft Store, you may not think about where it is stored on your PC. If you want to delete, you can just head to the Windows Settings app. However, for some users, having access to the Microsoft Store download location is important. Windows 11 and Windows 10 store Microsoft Store Apps like any other apps, except the file are hidden. In our other guide, we show you how to locate and access Windows Store Apps in File Explorer.