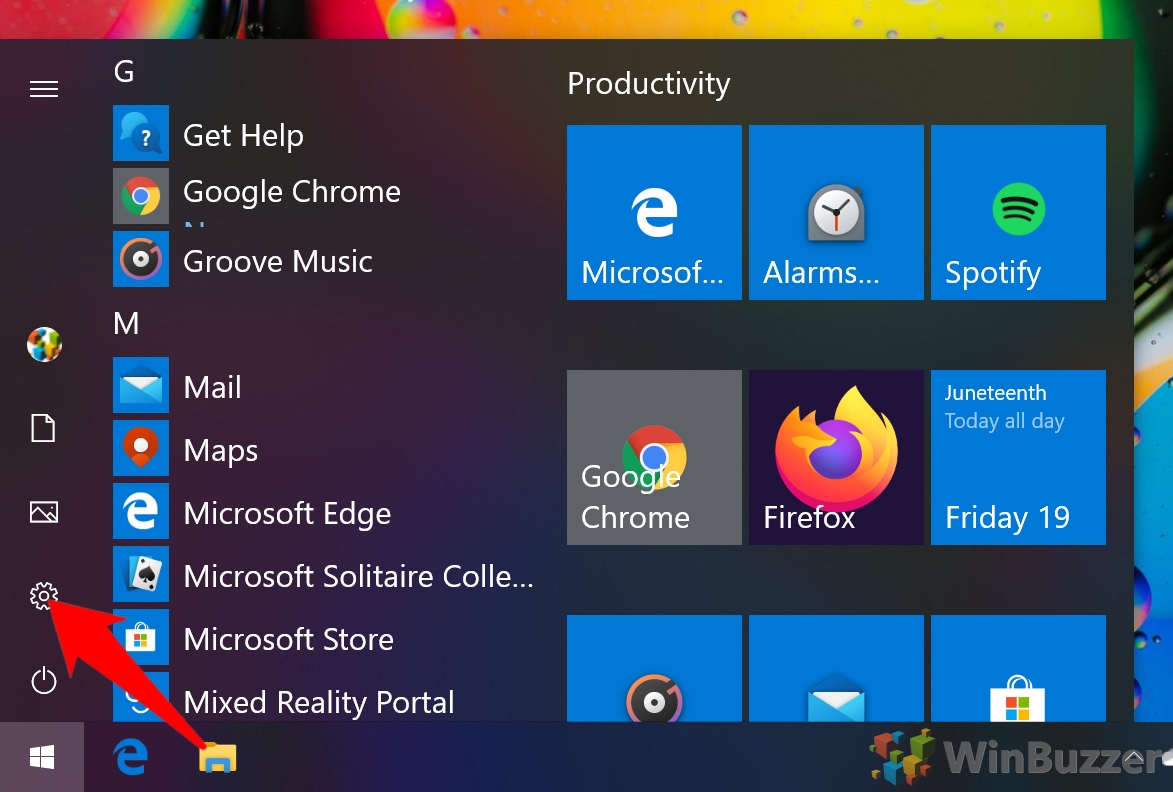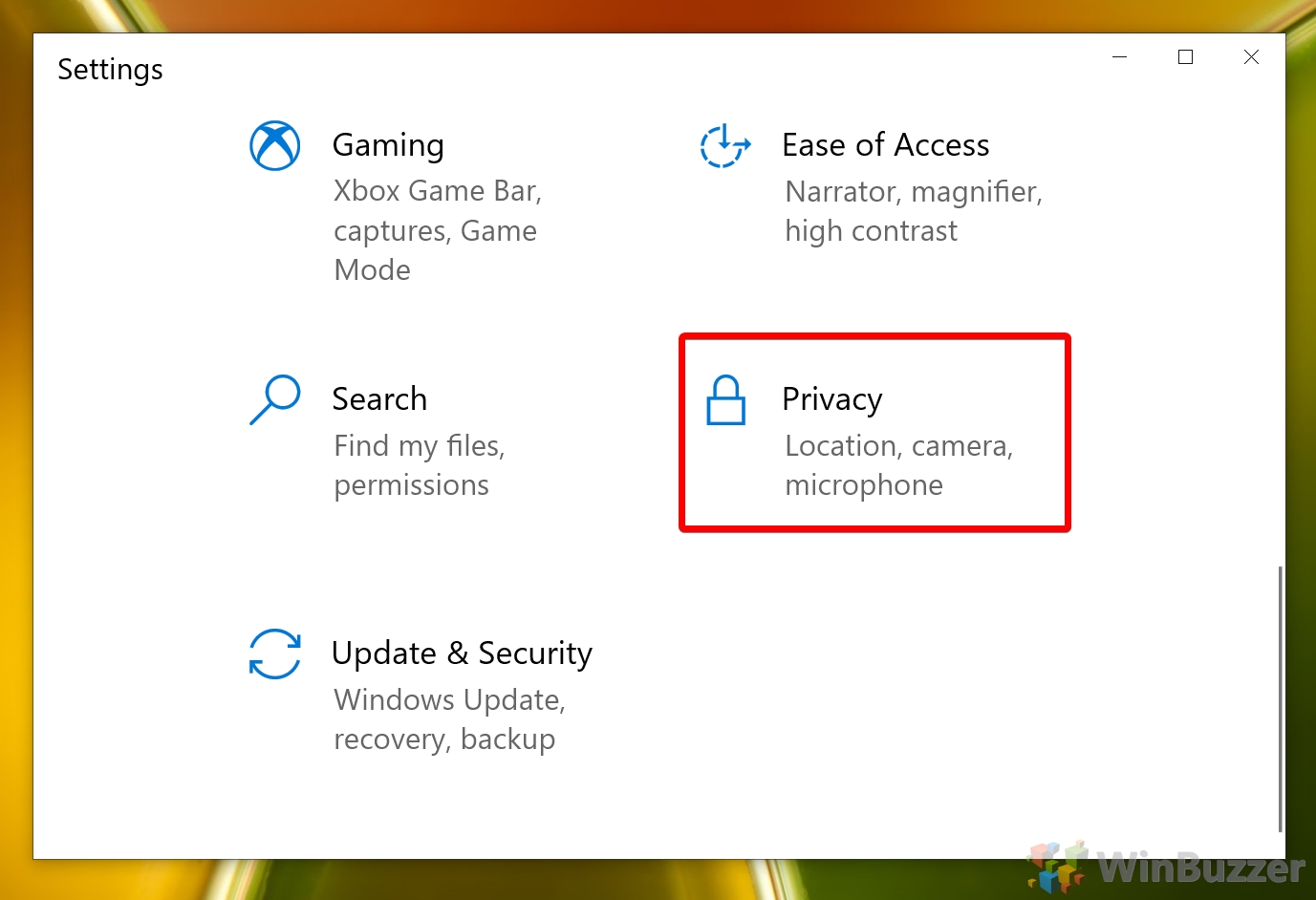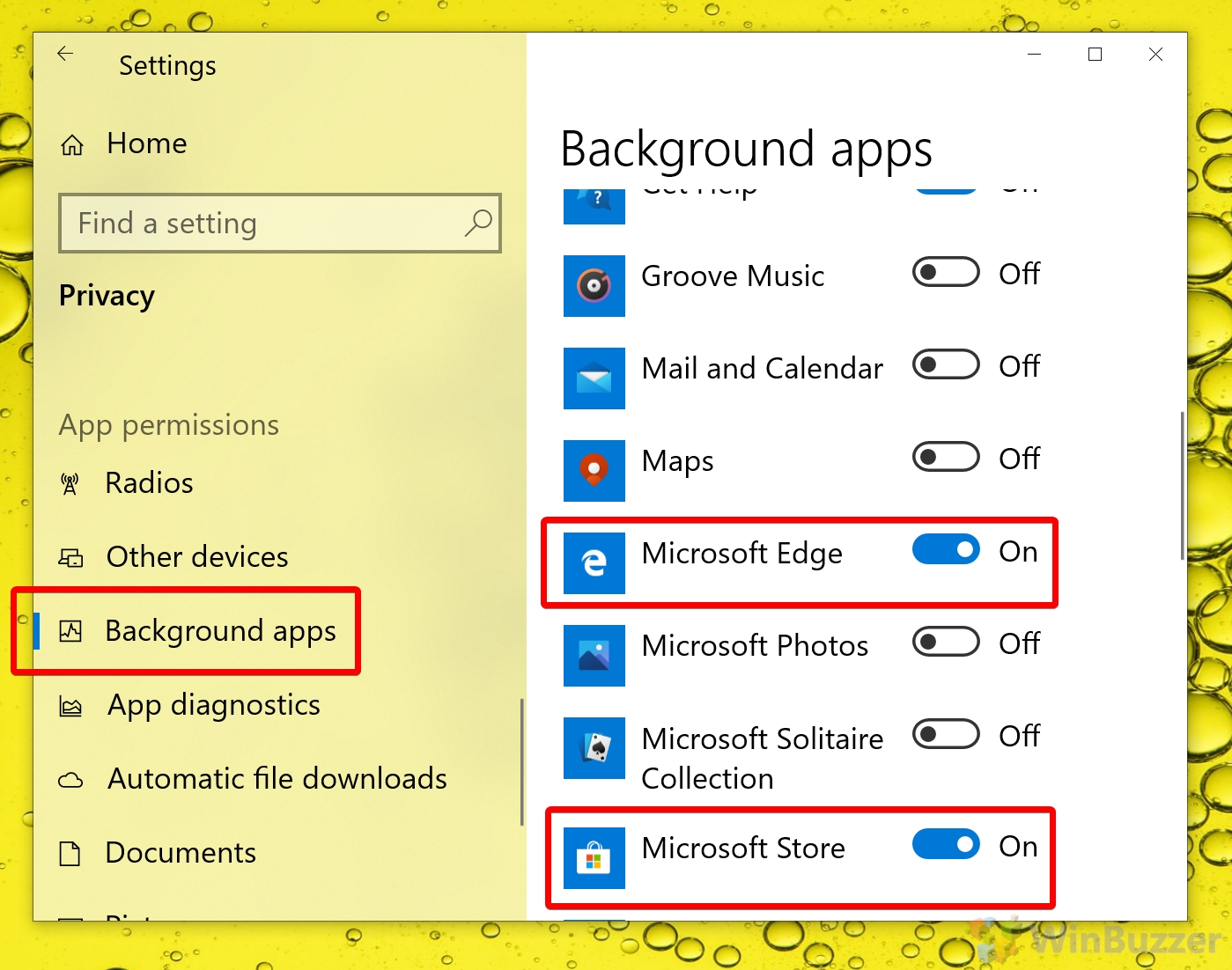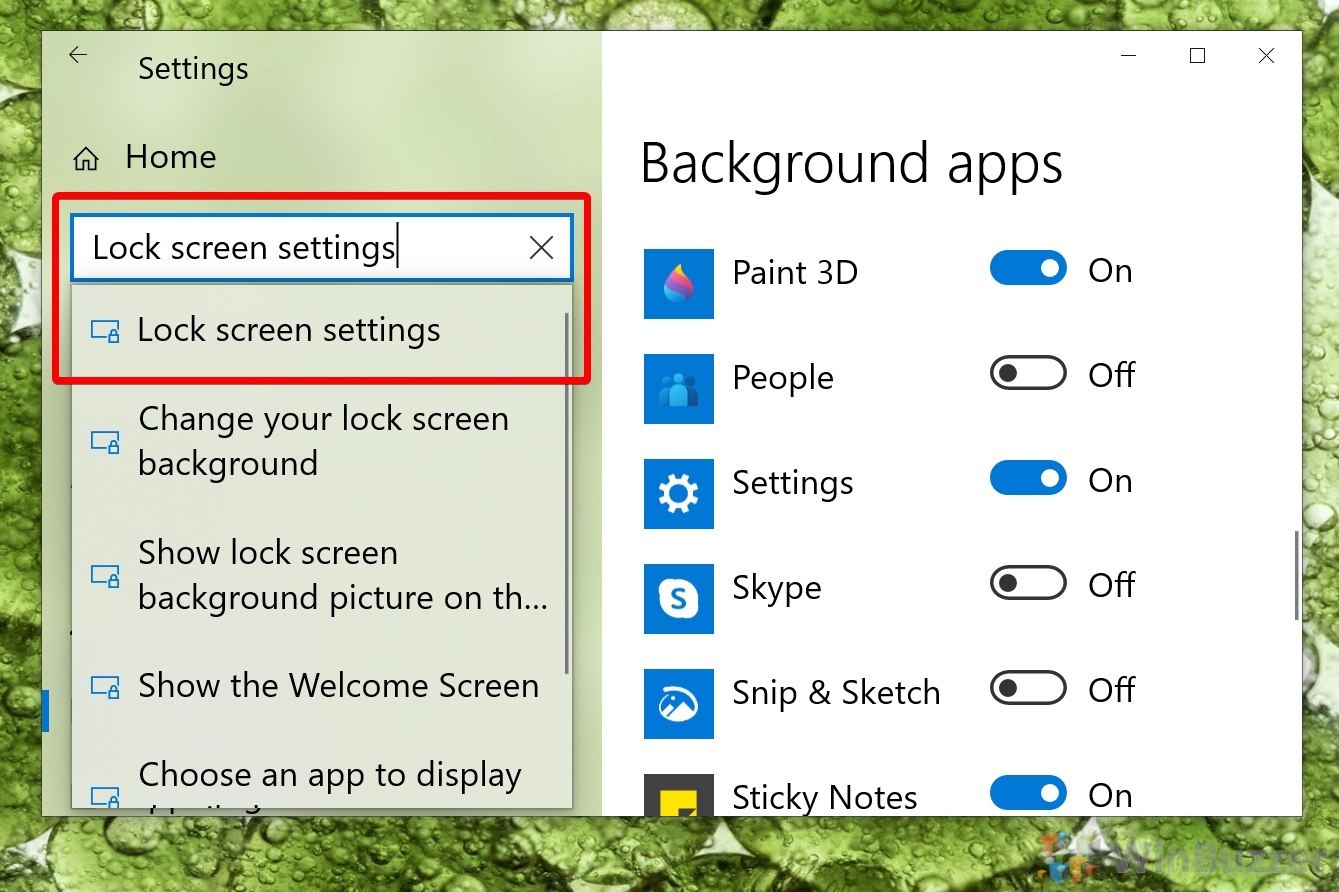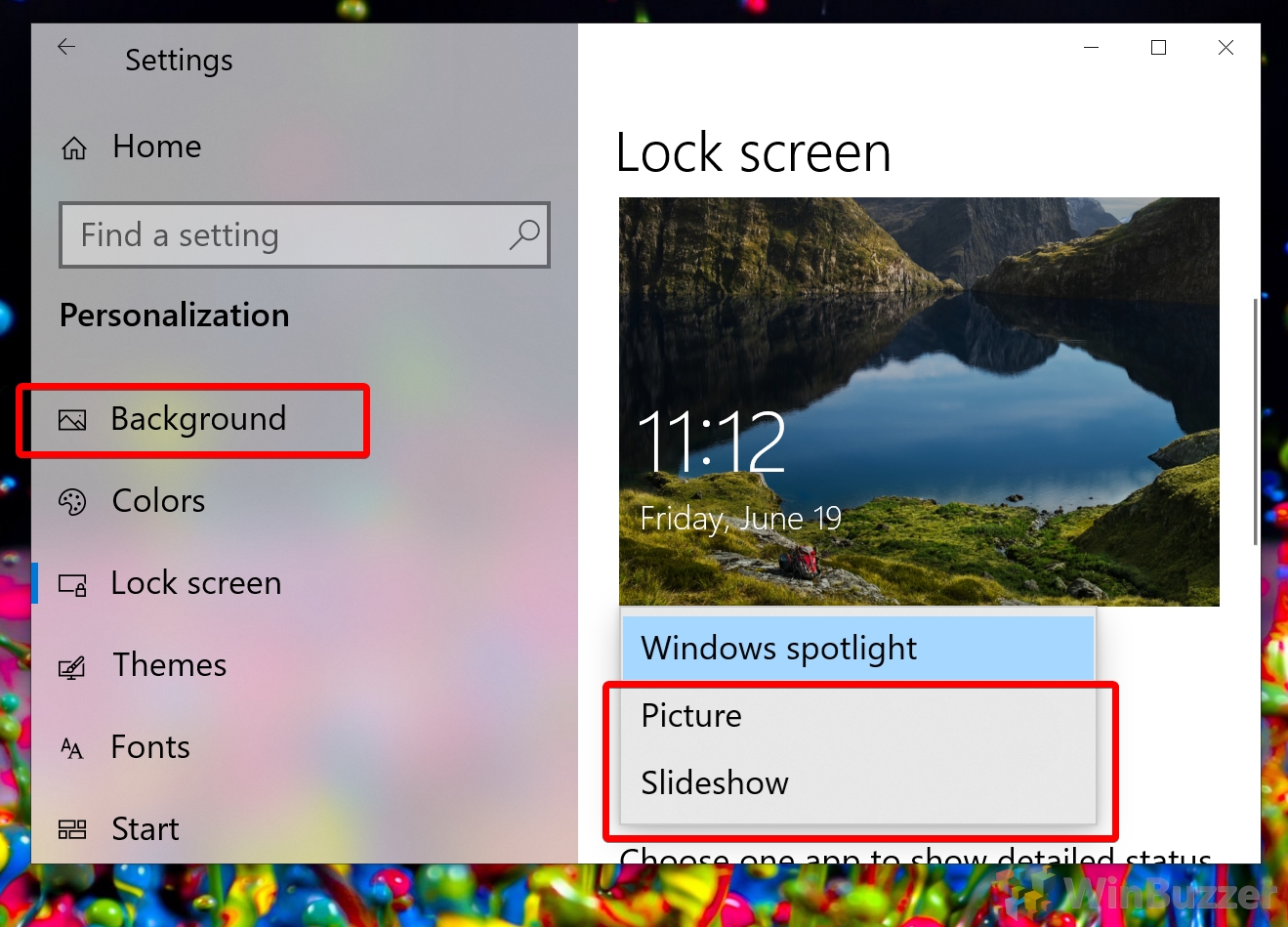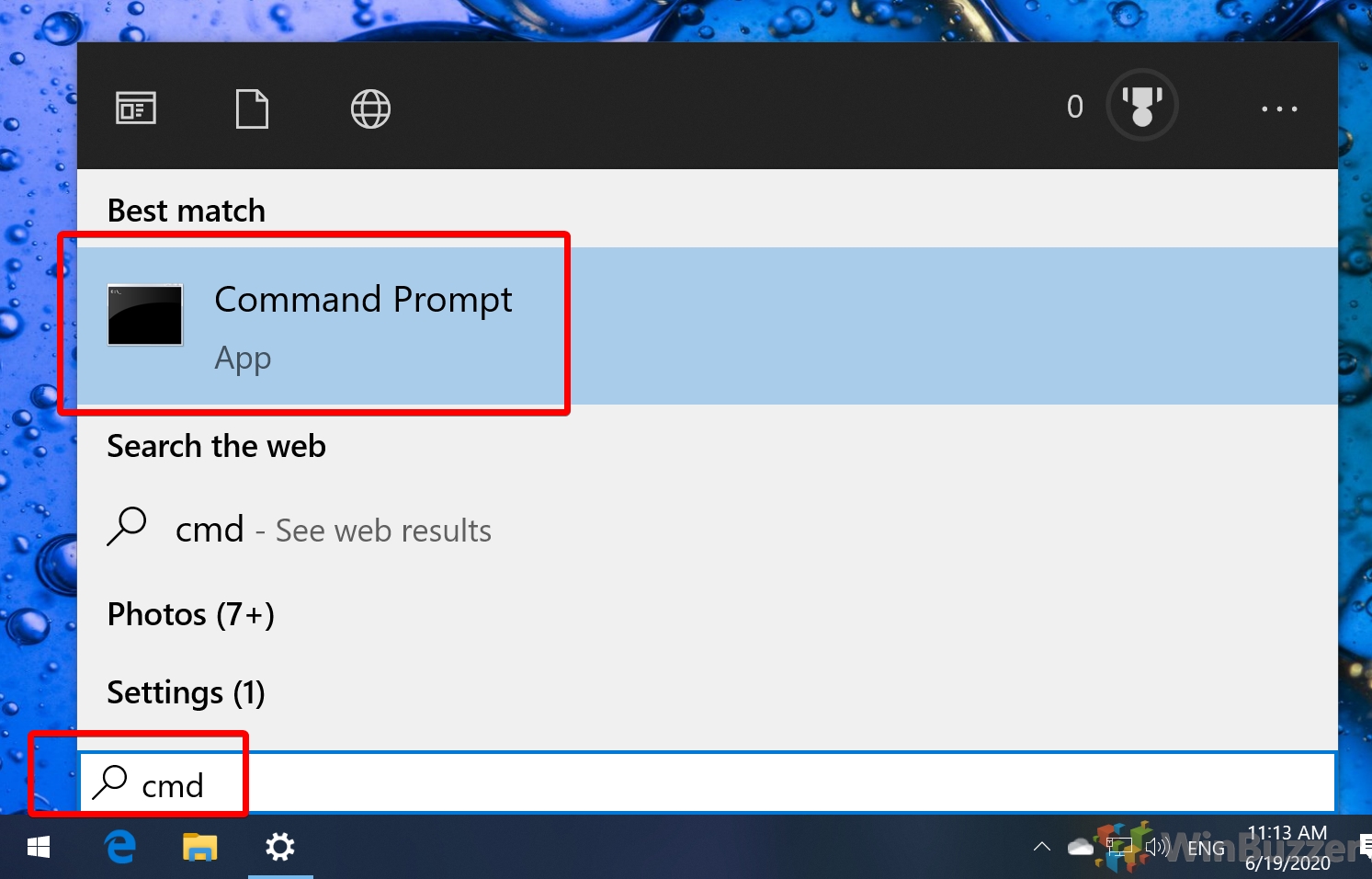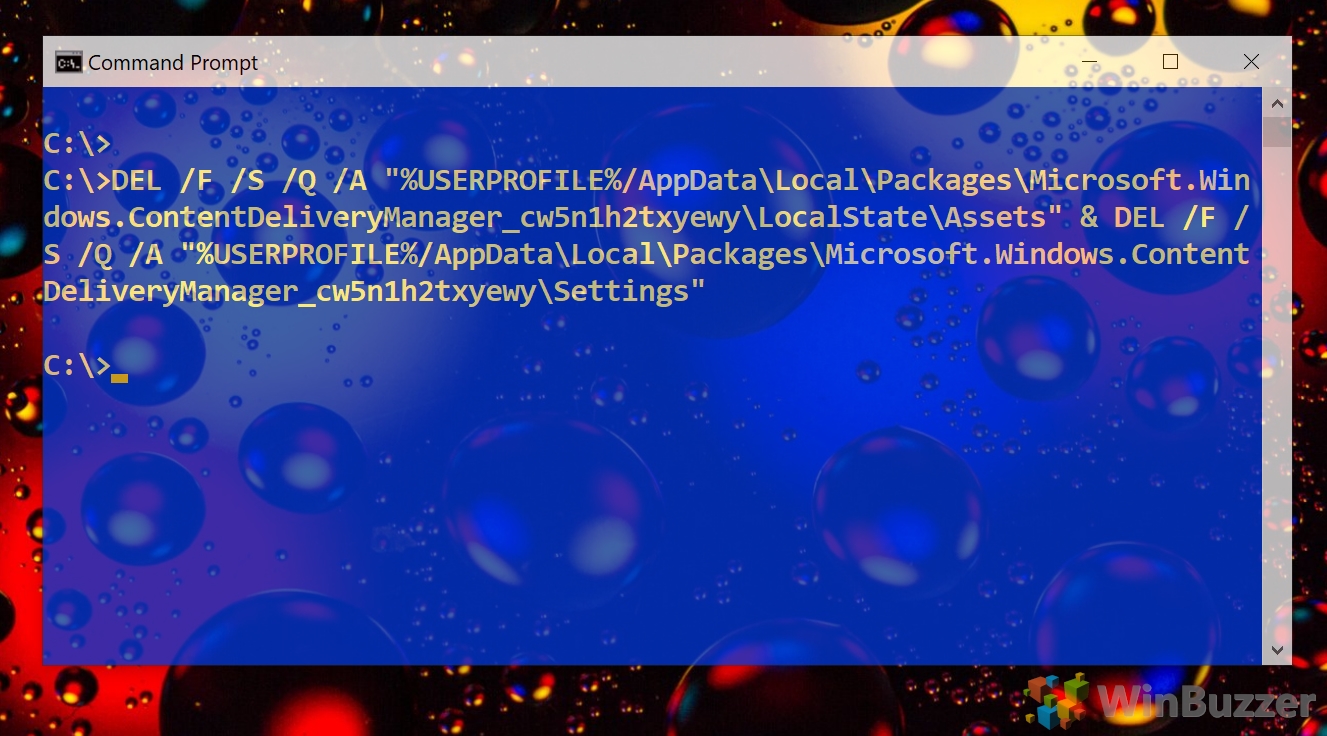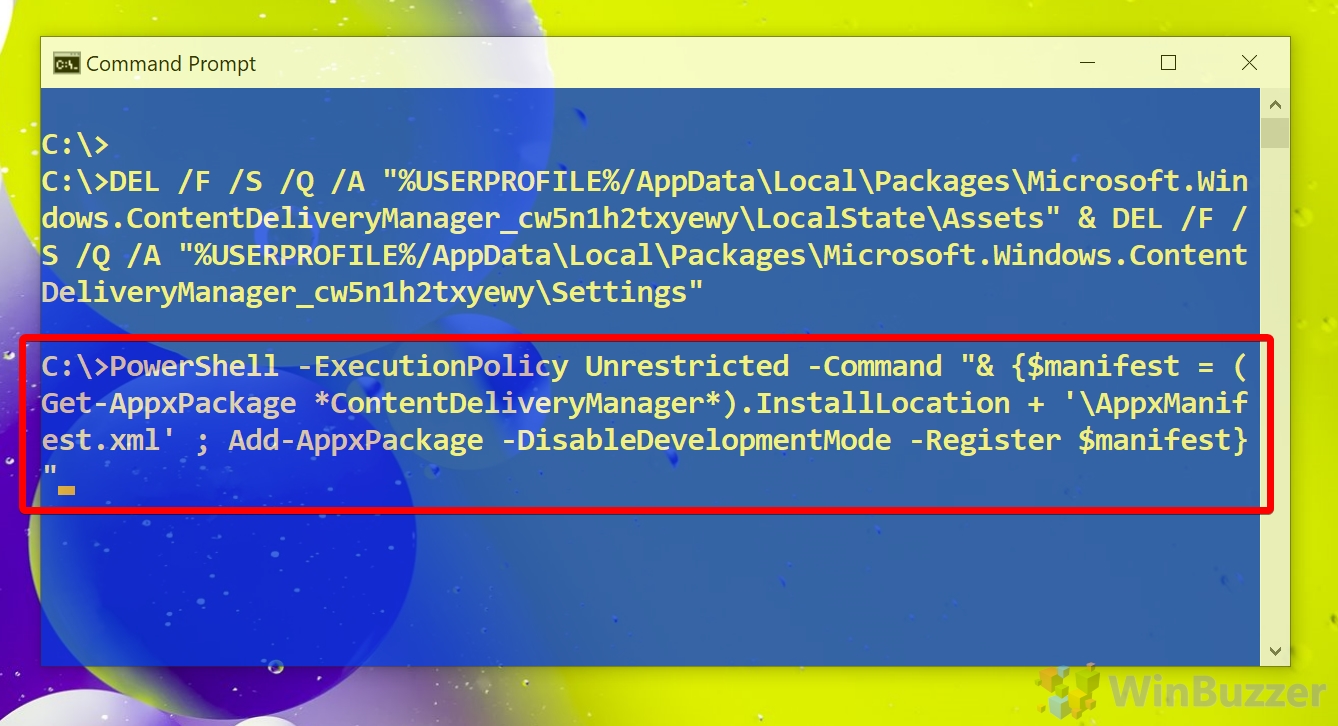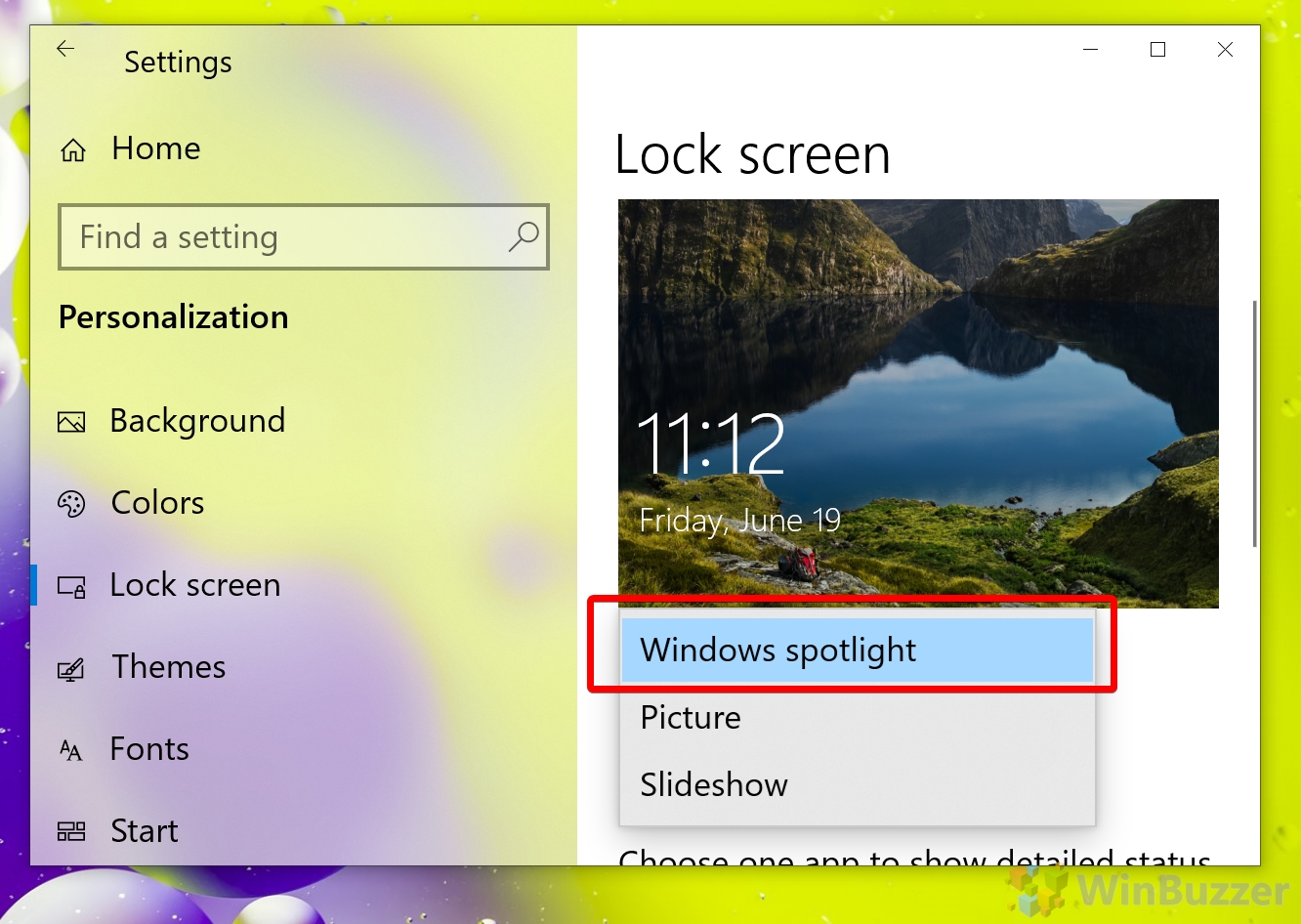Windows spotlight provides some much-needed variety to the Windows 10 lock screen, downloading daily images from Bing as its background. If you know how to find them, you can also save those Windows 10 spotlight images for a nice slideshow collection.
Save Windows 10 Spotlight Images
Unfortunately, though, it’s not without its issues, and many users find that their Windows spotlight is not working or gets stuck.
In the latter scenario, users will notice that their Windows 10 spotlight images are not changing. You can be stuck with the same lock screen image for eternity unless you take action. Others run into more serious issues like a Windows spotlight blue screen or a “Windows spotlight is not available” error.
Thankfully, most of these can fixed by a simple reset or re-register of the feature. There are also a couple of troubleshooting steps that will ensure it’s getting all the data it needs. Let’s get started:
How to Fix Windows Spotlight When It’s Stuck
There are multiple factors that can lead to Windows spotlight not working properly, from incorrect settings permissions to issues with its cache or feature itself. We’ll start with the simplest.
- Open Windows 10 Settings
It’s a good idea to check that it has the permissions it needs, as incorrect configuration can often lead to Windows spotlight images not changing.

- Open Windows 10 Privacy”
- Click “Background apps”
Here you should ensure that both Microsoft Edge and the Microsoft Store are set to “On”. If they aren’t, the feature will be unable to download the images it needs for the lock screen.

- Enable Settings background activity
- Go to Lock screen settings
Use the search bar in the Settings app to look for “Lock screen settings”. Click the first result.

- Set “Background” to “Picture” or “Slideshow” instead of “Windows spotlight”
To Reset and Re-Register Windows Spotlight, you first need to deactivate the feature in Windows 10 settings.

- Open Command Prompt
Press Start and type “cmd”, clicking the first result. We’ll use this to perform the reset.

- Run command to clear Windows Spotlight assets and settings:
DEL /F /S /Q /A "%USERPROFILE%/AppData\Local\Packages\Microsoft.Windows.ContentDeliveryManager_cw5n1h2txyewy\LocalState\Assets" DEL /F /S /Q /A & "%USERPROFILE%/AppData\Local\Packages\Microsoft.Windows.ContentDeliveryManager_cw5n1h2txyewy\Settings"
- Re-register Windows Spotlight
Enter this command to launch PowerShell and re-register the feature:PowerShell -ExecutionPolicy Unrestricted -Command "& {$manifest = (Get-AppxPackage *ContentDeliveryManager*).InstallLocation + '\AppxManifest.xml' ; Add-AppxPackage -DisableDevelopmentMode -Register $manifest}" - Re-activate Windows Spotlight for Windows 10 Lock Screen
Due to the reset, your lock screen is likely to set a custom background once more. Open Lock screen settings and change the background to “Windows spotlight” and check to see if the issue is resolved.

Last Updated on August 23, 2021 9:11 pm CEST by Markus Kasanmascheff