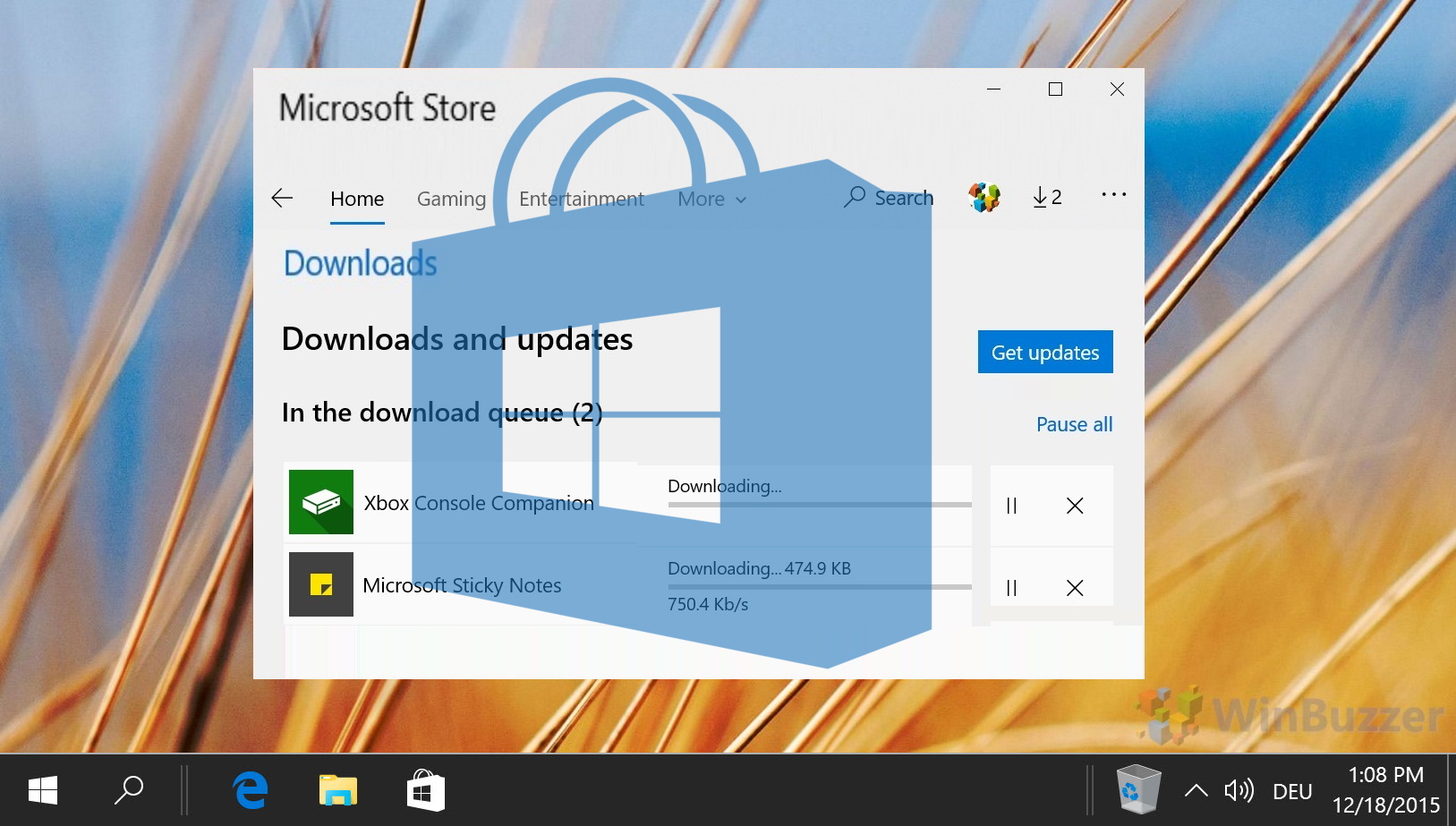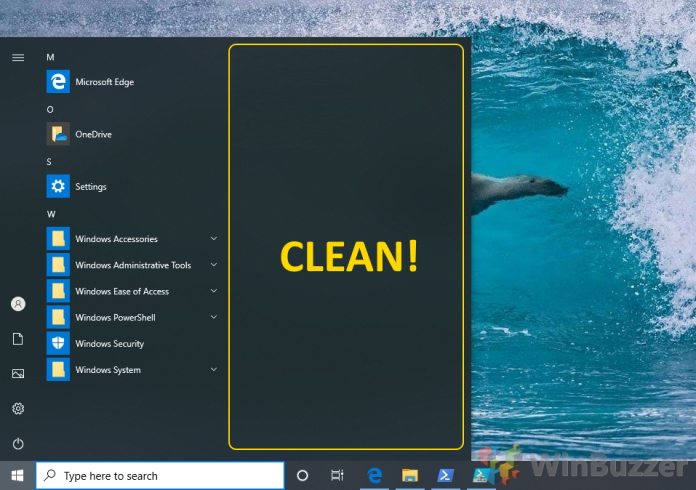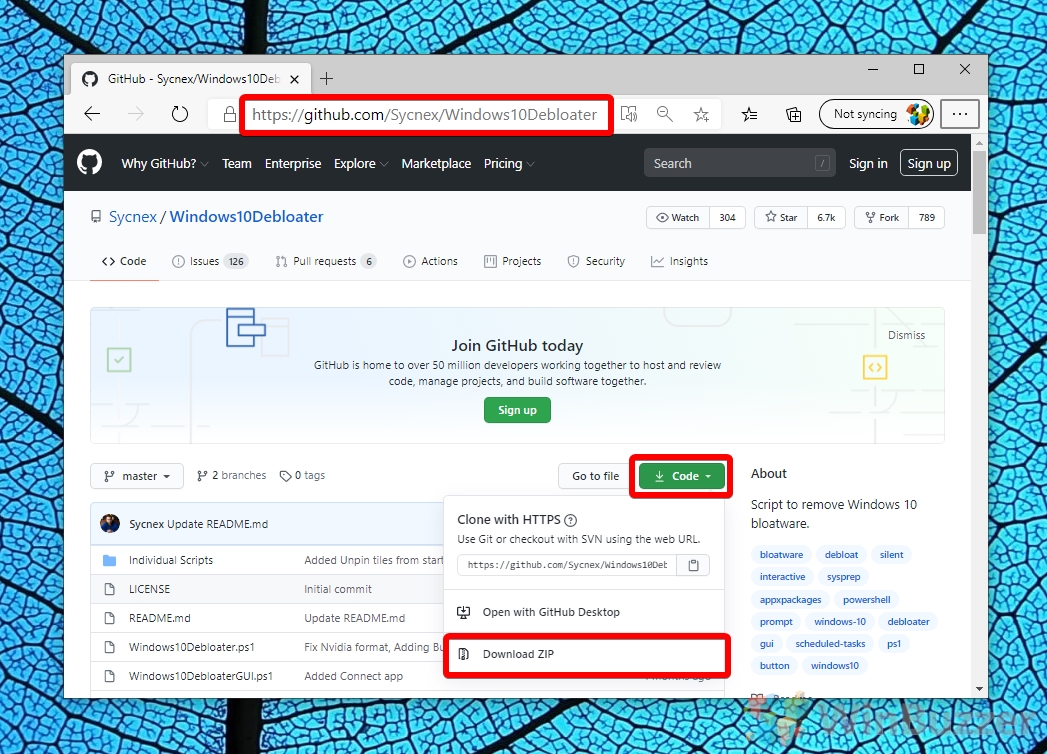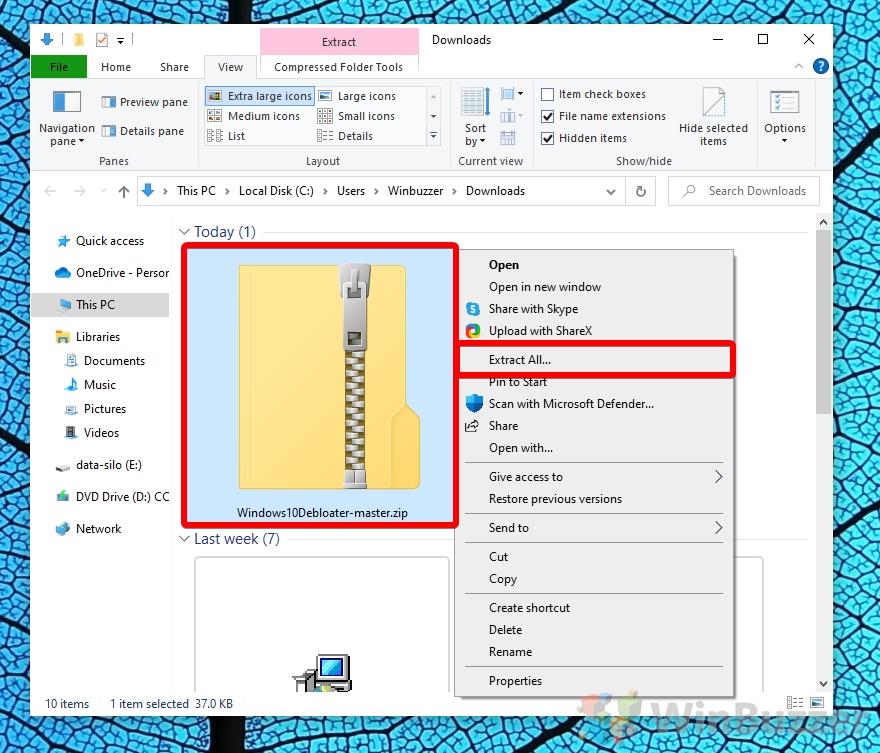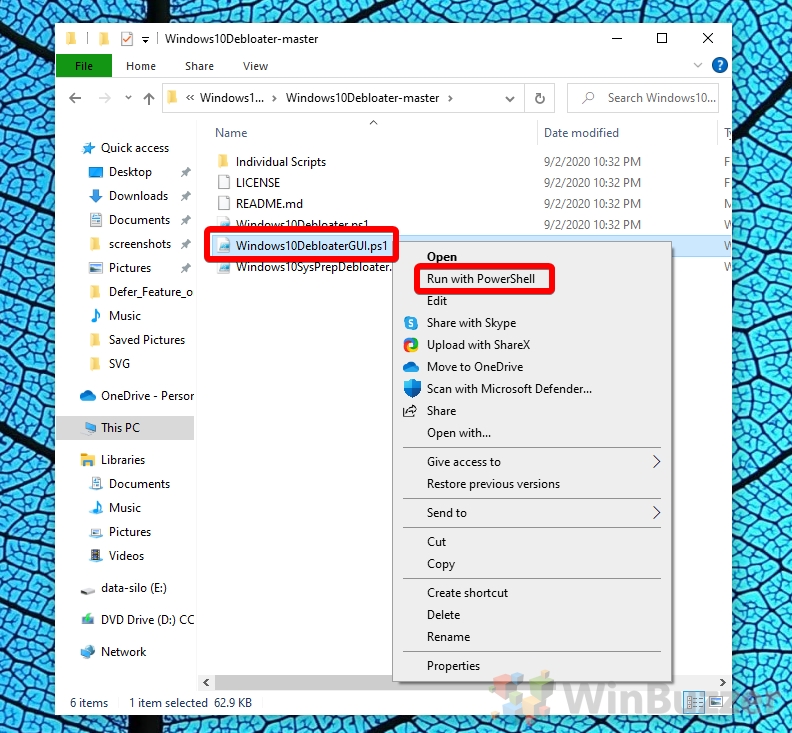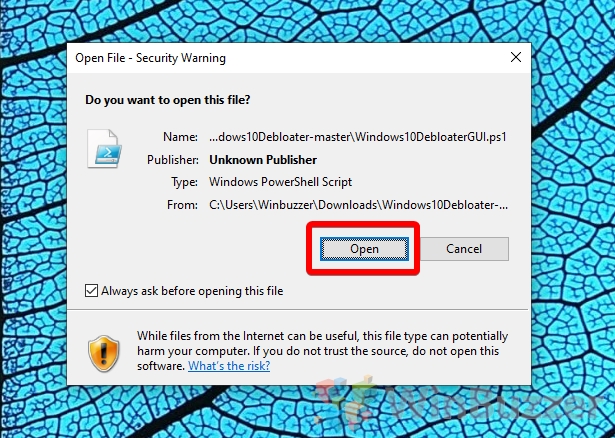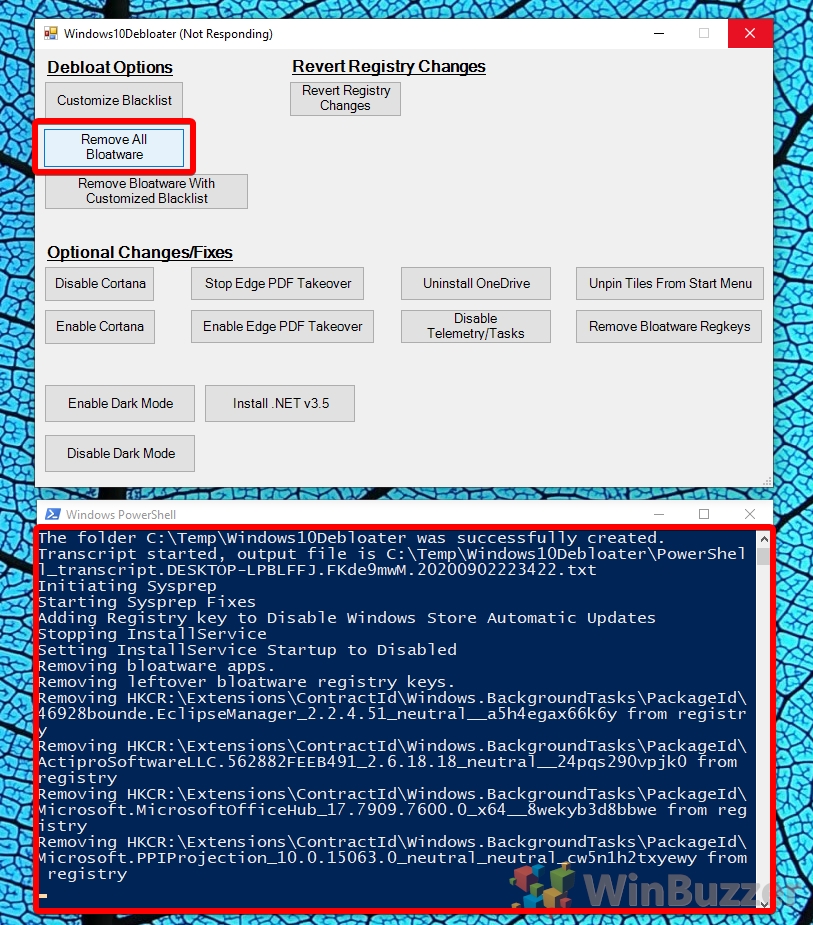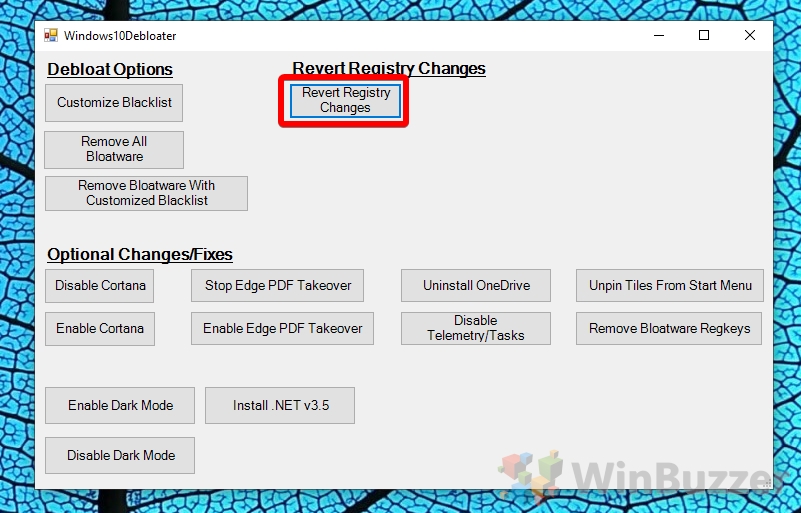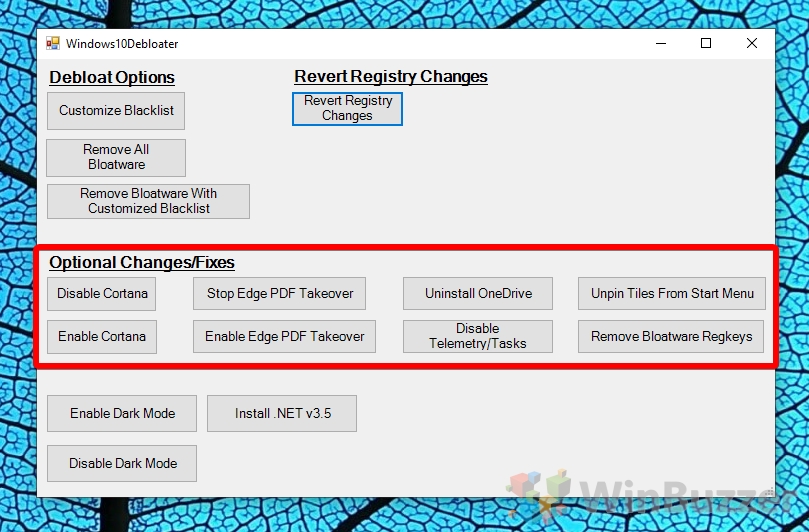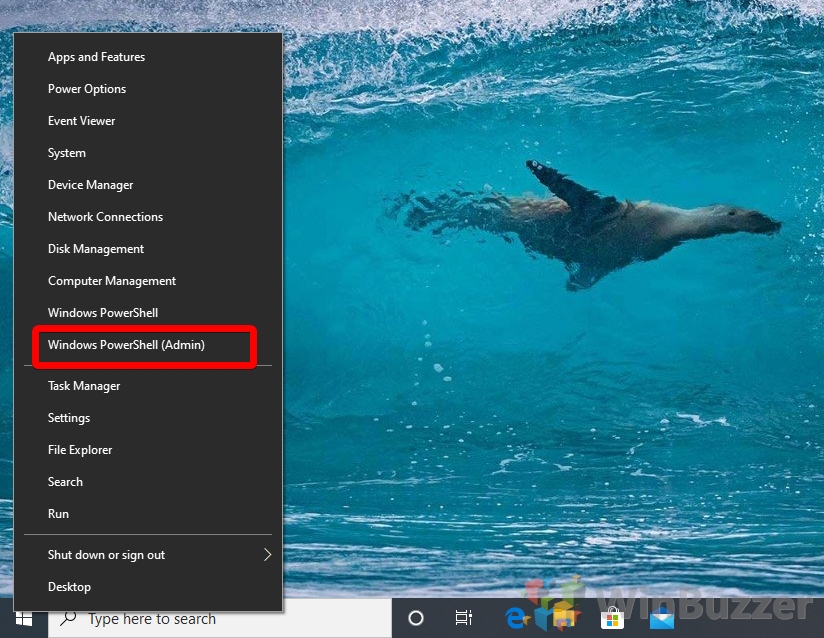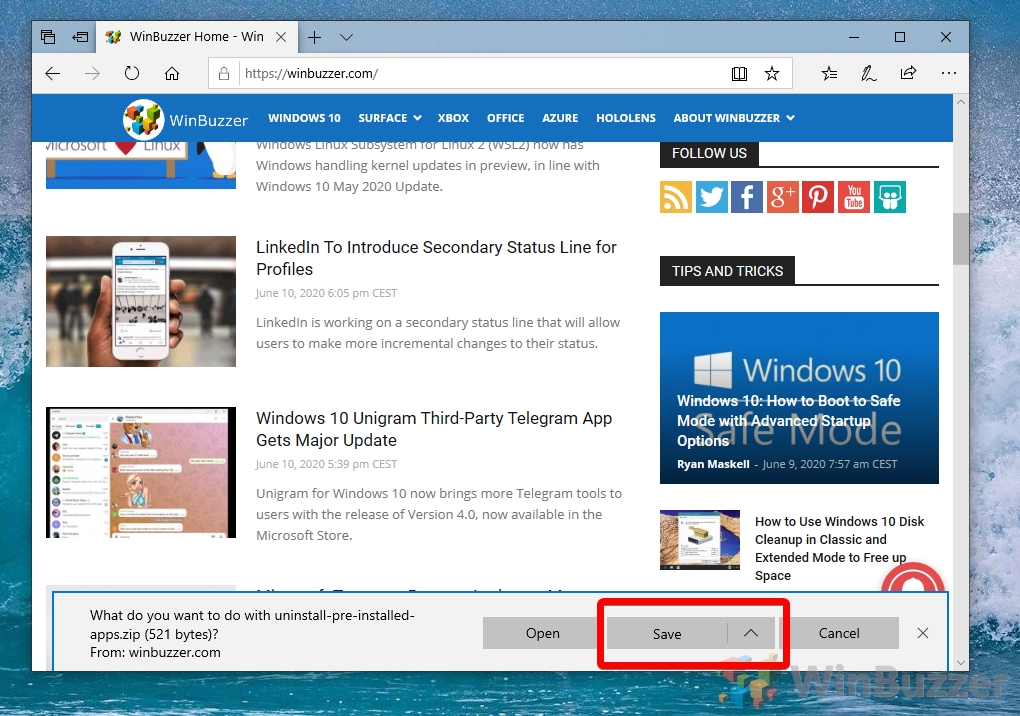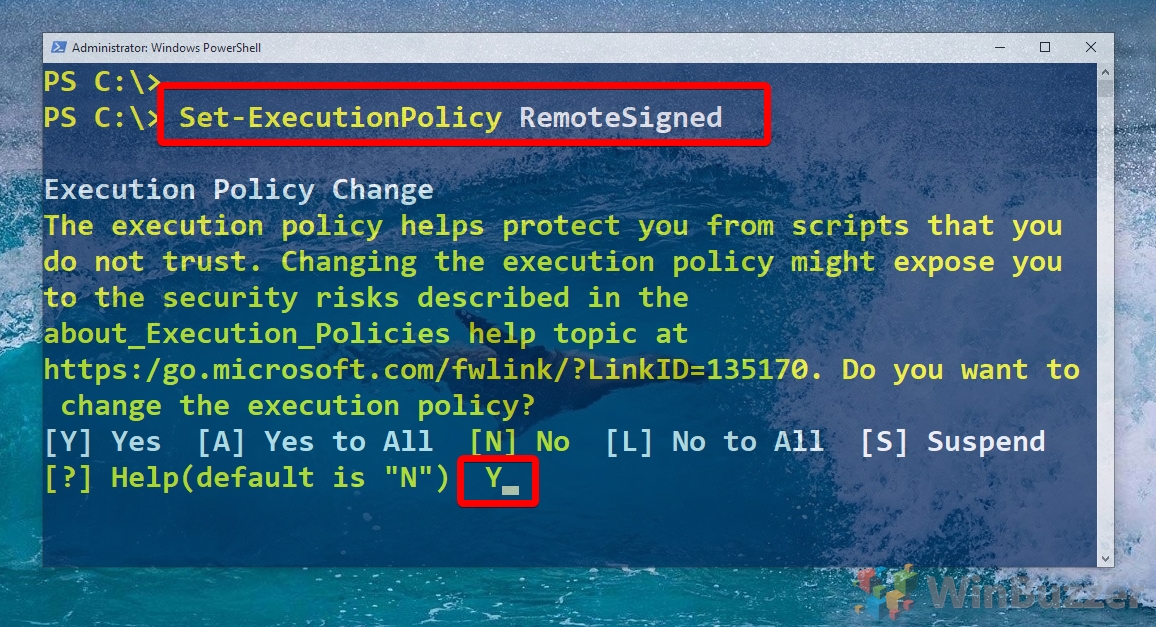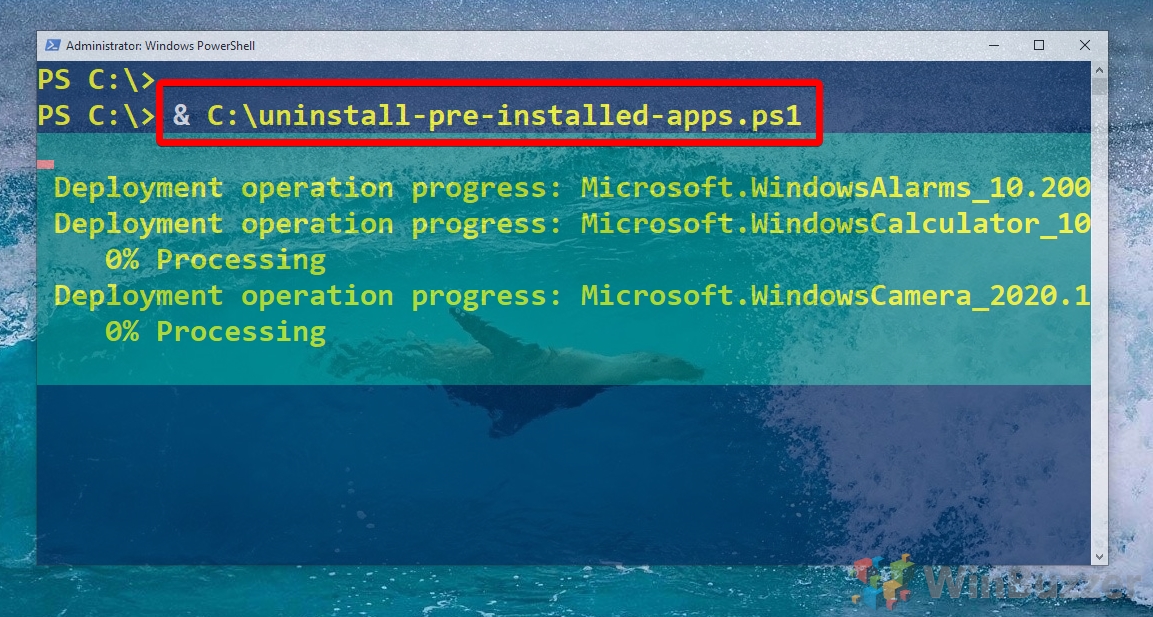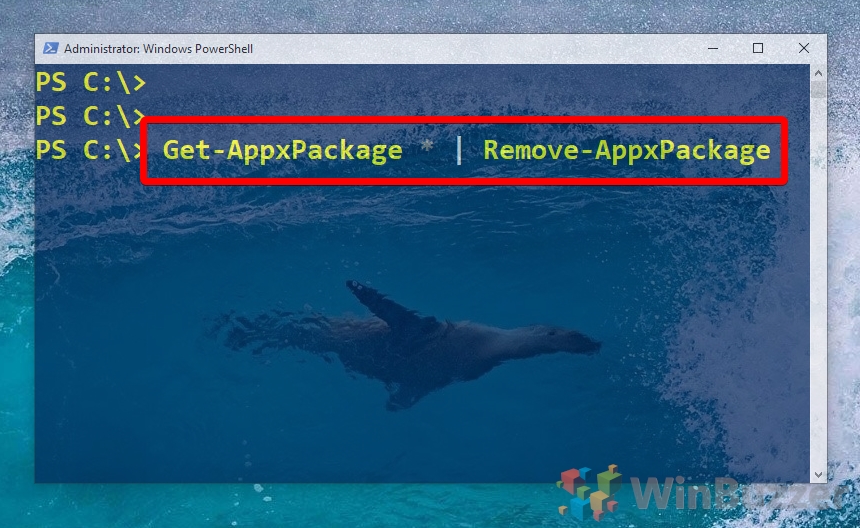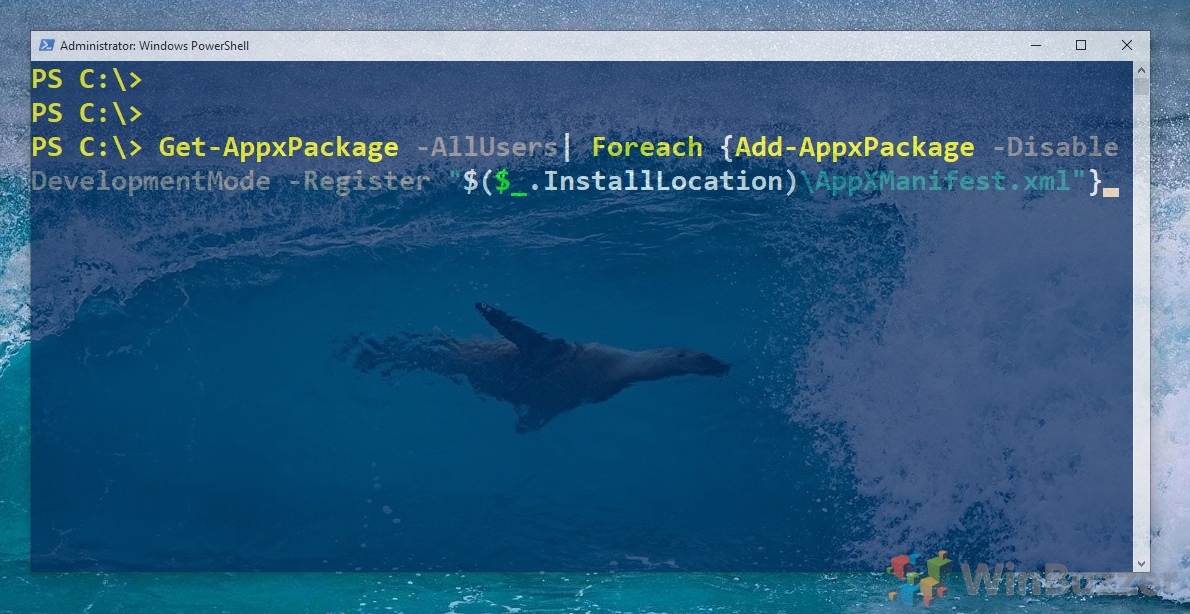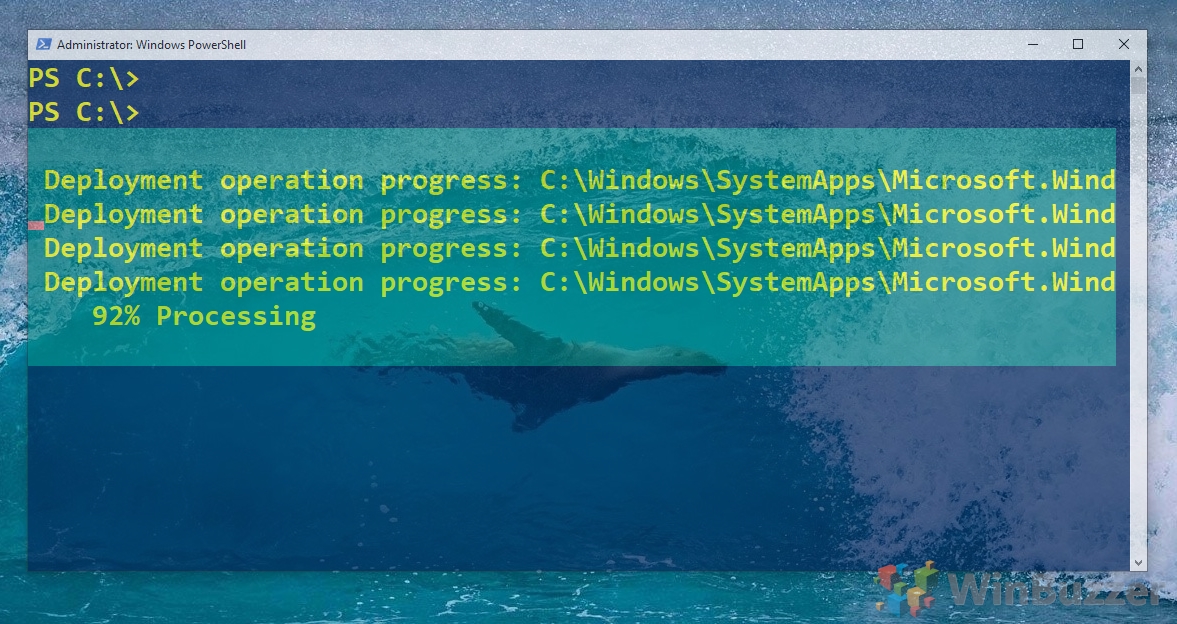I’m sure there’s a user out there that uses each of Windows 10’s built-in apps, but it’s probably just that –a single person. The OS ships with numerous apps, from Mail to Photos, the outdated Skype, defunct Groove Music, Xbox, and finance management. None of these take up much space on your system, but they do clog up the App list, so we’re going to show you how to uninstall them and remove the Windows 10 bloatware.
It’s worth noting, however, that some of these apps are essential for the running of the OS, and there are some Microsoft deems so important that you can’t even delete them via this method. Remove Bing News, for example, and you could break Cortana’s story functionality. Uninstall Photos and you’ll be left without a viewer until you download a third-party one.
You can’t uninstall built-in Windows 10 as like Cortana, Edge, and Windows Feedback. On top of that, the apps you do get rid of are likely to re-appear when you have a Windows 10 feature update.
Thankfully, you can remove bloatware with a PowerShell script we’ve crafted, which can perform (but isn’t limited to) the following tasks:
- Uninstall Skype from Windows 10
- Remove the Windows Store
- Uninstall the Xbox app
- Remove the Mail app
- Remove other UWP bloatware in Windows 10
In the event that you accidentally delete something you need, we’ll also be showing how to restore built-in apps in Windows 10 after an uninstall. And if you want to get rid of all store-apps altogether, we will show you how to wipe them from your disk as well.
How to Use Windows10Debloater to Easily Remove All Built-in Windows 10 Apps
Windows10Debloater is a script-based solution with an optional GUI that allows to remove or re-install all built-in Windows 10 Apps with just a mouse click. It basically relies on the same PowerShell-based procedures shown above that are stored into scripts which you can also modify to exclude certain apps you might want to keep.
- Download Windows10Debloater from GitHub
On the Windows10Debloater project page on Github, click the green “Code”-button and then select “Download ZIP” to save Windows10Debloater on your drive.

- Extract Windows10Debloater
Right click “Windows10Debloater.zip” and then “Extract All”.

- Run Windows10Debloater
Right-click “Windows10DebloaterGUI.ps1” and then “Run with PowerShell” to run the GUI-version of Windows10Debloater.

- Cornfirm PowerShell script-warning
Click “Open” when the PowerShell-warning about scripts is asking for confirmation.

- Remove Windows 10 Bloatware with Windows10Debloater
Click “Remove All Bloatware” to get rid of all pre-installed Windows 10 Apps. In the PowerShell-window you can see how the respective script commands are being executed.

- Re-Install Windows 10 pre-installed apps
Windows10Debloater also offers to recover all the pre-installed apps via the button “Revert Registry Changes”.

- Additional Features of Windows10Debloater
You can use the tool also to some other actions like “Disable Cortana”, “Uninstall OneDrive”, “Disable Telemetry” etc.

How to Delete a Specific Built-in Windows 10 App with PowerShell
- Open PowerShell
Press “Windows + X” and click “Windows PowerShell (Run as Admin)”.

- Remove the app
You can remove Windows 10 bloatware with the following command (example):
Get-AppxPackage *soundrecorder* | Remove-AppxPackage
For the most part, the app names are self-explanatory, but there are some that differ from their display names in Windows 10. Here’s the full list:
3D Builder: Get-AppxPackage *3dbuilder* | Remove-AppxPackage
Alarms and Clock: Get-AppxPackage *windowsalarms* | Remove-AppxPackage
Calculator: Get-AppxPackage *windowscalculator* | Remove-AppxPackage
Calendar and Mail: Get-AppxPackage *windowscommunicationsapps* | Remove-AppxPackage
Camera: Get-AppxPackage *windowscamera* | Remove-AppxPackage
Get Office: Get-AppxPackage *officehub* | Remove-AppxPackage
Get Skype: Get-AppxPackage *skypeapp* | Remove-AppxPackage
Get Started: Get-AppxPackage *getstarted* | Remove-AppxPackage
Groove Music: Get-AppxPackage *zunemusic* | Remove-AppxPackage
Maps: Get-AppxPackage *windowsmaps* | Remove-AppxPackage
Microsoft Solitaire Collection: Get-AppxPackage *solitairecollection* | Remove-AppxPackage
Money: Get-AppxPackage *bingfinance* | Remove-AppxPackage
Movies & TV: Get-AppxPackage *zunevideo* | Remove-AppxPackage
News: Get-AppxPackage *bingnews* | Remove-AppxPackage
OneNote: Get-AppxPackage *onenote* | Remove-AppxPackage
People: Get-AppxPackage *people* | Remove-AppxPackage
Phone Companion: Get-AppxPackage *windowsphone* | Remove-AppxPackage
Photos: Get-AppxPackage *photos* | Remove-AppxPackage
Store: Get-AppxPackage *windowsstore* | Remove-AppxPackage
Sports: Get-AppxPackage *bingsports* | Remove-AppxPackage
Voice Recorder: Get-AppxPackage *soundrecorder* | Remove-AppxPackage
Weather: Get-AppxPackage *bingweather* | Remove-AppxPackage
Xbox: Get-AppxPackage *xboxapp* | Remove-AppxPackage

How to Remove All Built-in Windows 10 Apps at Once with PowerShell
There are some situations where you just want your OS as barebones as possible. We’ve crafted a PowerShell script that will delete all of them in one fell swoop. . Here’s how to use it:
- Download the script
Visit this link to download our ZIP-ed removal script. When prompted, press “Save”.

- Extract the files
In your downloads folder, right-click “uninstall-pre-installed-apps” and choose “Extract All”.

- Modify your execution policy
Open PowerShell by pressing “Ctrl + X” and selecting its admin variant from the fly-out menu. Then type:
Set-ExecutionPolicy RemoteSigned.
This will let you run outside PowerShell scripts. When prompted for an answer, type “Y” and press “Enter”.

- Run the script
In PowerShell, type& C:\uninstall-pre-installed-apps.ps1and press “Enter”. For this example we have copied the script to the root folder on our “C:”-drive. Change the command according to your needs.

How to Remove All Installed Store Apps with a PowerShell Command
Alternatively, you can remove all store apps from Windows 10 with a single command. Classic desktop-applications will remain on your system. If you have a just installed Windows 10 from scratch or bought a new PC this might be an easy alternative to the other shown methods.
How to Reinstall All Pre-installed Windows 10 Apps
You can also restore all default apps if you lose OS features that you rely on.
- Run this command in PowerShell:
Get-AppxPackage -AllUsers| Foreach {Add-AppxPackage -DisableDevelopmentMode -Register "$($_.InstallLocation)\AppXManifest.xml"} - Wait for it to execute
It will take a little while for PowerShell to grab and deploy all your apps. Wait for it to complete and close PowerShell.

How to Block, Install and Uninstall the Microsoft Store
While the Microsoft Store offers a range of applications and services, certain scenarios may necessitate its removal. For instance, users seeking a more streamlined or customized system might find the Store’s functions redundant. Others may encounter issues with the Store that can only be resolved through uninstallation. In our other guide, we show you how to uninstall, block and reinstall the Microsoft Store using PowerShell, Group Policy, the Windows Registry and appx package files.
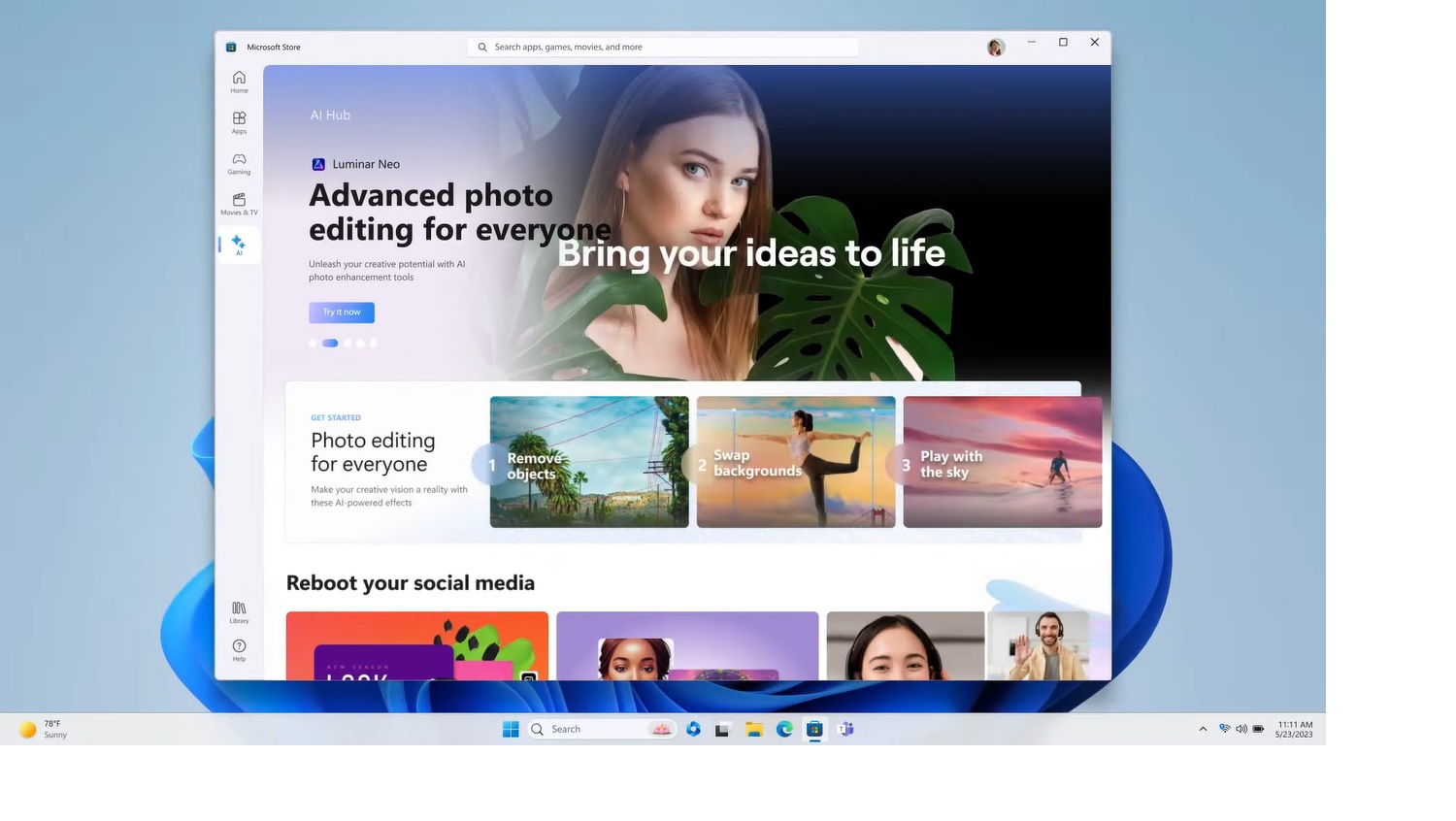
How to How to Reset and Repair Windows Apps
For the most part, Windows apps are stable, but they can still be still thrown out of whack by updates or configuration issues. Many boot their PC to find their Microsoft Store isn’t working or their Windows apps aren’t opening. In our other guide, we show you how to repair, uninstall, and reset an app, including broken Microsoft Store installs.
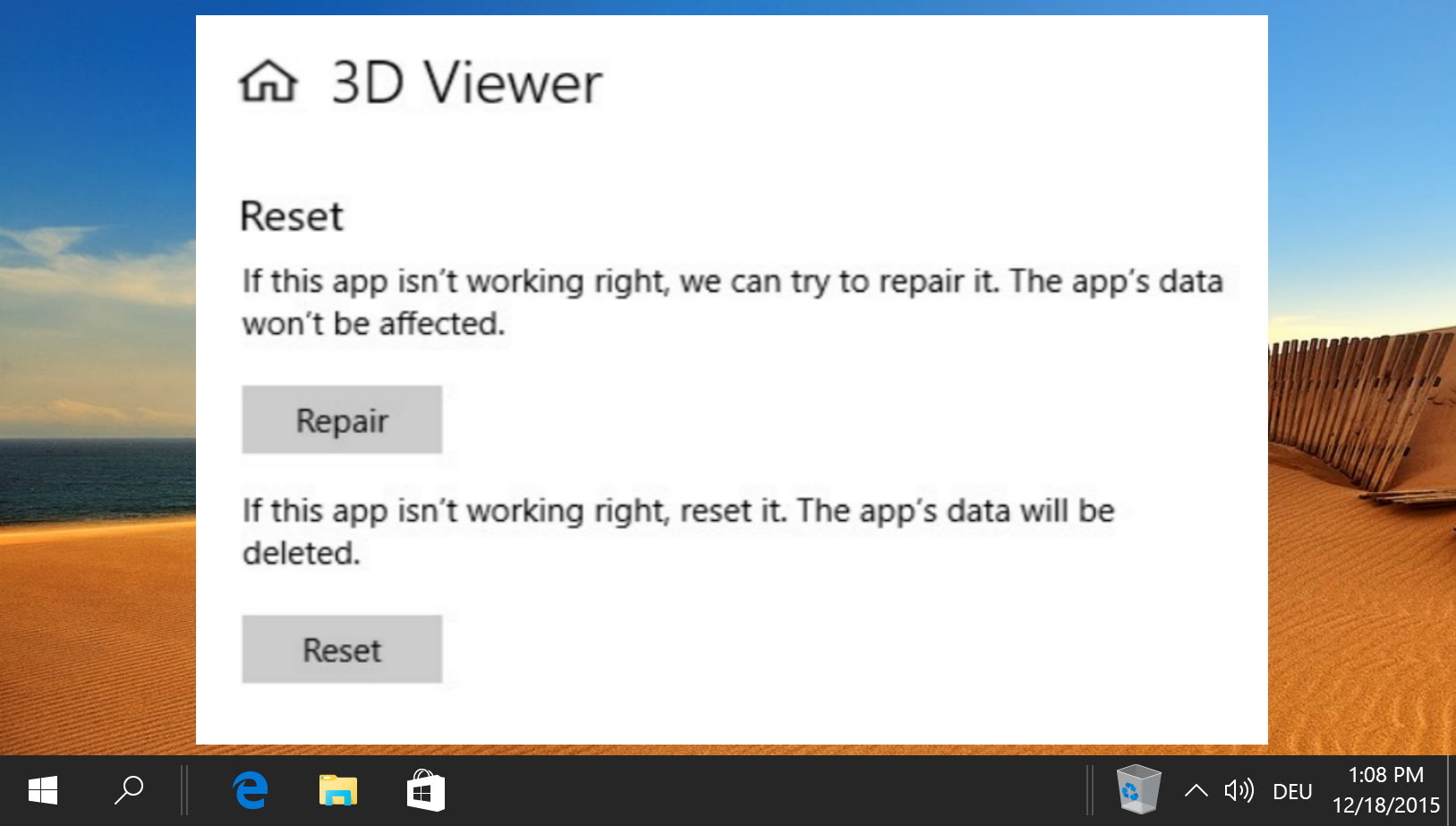
FAQ – Frequently Asked Questions About Removing Windows 10 Bloatware
What are the potential consequences of disabling Cortana and Telemetry using Windows10Debloater?
Disabling Cortana can significantly reduce the personal assistant functionalities, such as voice commands, reminders, and personalized suggestions based on your activities and interests. Telemetry data, which includes system diagnostics and usage information, helps Microsoft improve Windows performance and security. Disabling it might limit the effectiveness of Windows updates in optimizing system performance and addressing potential security vulnerabilities. However, users concerned about privacy might prefer these features to be disabled. It’s important to weigh the benefits of personalized features and system improvements against privacy concerns before making a decision.
How can I ensure that a PowerShell script I downloaded is safe to run?
To ensure the safety of a PowerShell script, start by reviewing its content in a text editor to understand the actions it will perform. Look for any commands that might alter system settings or manipulate files in an unexpected way. Download scripts only from reputable sources, such as official GitHub repositories or well-known tech forums, and check for user comments or reviews regarding the script’s functionality and safety. Additionally, consider using antivirus software to scan the script file for potential threats. If you’re part of an organization, consult your IT department before running any script to ensure compliance with security policies.
Can removing built-in apps affect system updates or security patches?
Generally, removing built-in apps should not interfere with the installation of system updates or security patches, as these are managed by Windows Update and target the operating system’s core components rather than individual apps. However, it’s crucial to ensure that the Windows Update service and related components remain intact. Some apps, particularly those tied closely to system functionalities like the Windows Store, could potentially impact the ability to receive or install updates for other apps. Always proceed with caution and ensure that any modifications made do not affect critical system services.
Is it possible to automate the debloating process after each Windows update?
Automating the debloating process can be achieved by creating a scheduled task in Windows Task Scheduler that triggers the PowerShell script or runs Windows10Debloater following system updates. To set this up, open Task Scheduler, create a new task, and define the trigger as the completion of a Windows Update task or at system startup. Then, set the action to run the PowerShell script with the necessary execution policies. It’s important to test this automation carefully to ensure it doesn’t inadvertently remove apps or features you might need or cause system instability, especially after major updates that might reintroduce or add new apps.
How can I revert to the default Windows 10 setup without reinstalling the OS if I over-debloat?
If you find that you’ve removed too many apps or features, you can revert to the default Windows 10 setup without a full OS reinstallation by using the “Reset this PC” feature. Go to Settings > Update & Security > Recovery, and choose “Get started” under Reset this PC. This feature offers an option to keep your files but reinstalls Windows, effectively restoring all default apps and settings. This process can resolve most issues related to over-debloating but ensure to back up important data before proceeding, as it will remove all installed applications and custom settings.
What is the difference between ‘Remove-AppxPackage’ and ‘Remove-AppxProvisionedPackage’ in PowerShell?
The Remove-AppxPackage command in PowerShell is used to uninstall an app from the current user’s profile, effectively removing it from the user’s app list and freeing up space. However, the app can still be available for other users or can be reinstalled by the same user. On the other hand, Remove-AppxProvisionedPackage targets the provisioning package of the app within the Windows image, meaning it removes the app for all users and prevents it from being automatically installed for new users or when the system is reset. This command is more thorough in debloating the system but requires careful use to avoid removing essential system components.
Can I use Windows10Debloater on a corporate or shared computer?
Using Windows10Debloater on a corporate or shared computer should be approached with caution. In a corporate environment, certain apps and features might be necessary for business operations, compliance, or security policies. Before proceeding, obtain approval from the IT department or consult with a system administrator to ensure that removing certain apps won’t interfere with corporate policies, software dependencies, or network functionalities. Additionally, consider the impact on other users who might rely on the removed apps for their daily tasks.
How can I identify and remove residual files left after uninstalling apps?
After uninstalling apps, residual files and data may remain on the system, occupying disk space and potentially affecting performance. To identify and remove these files, you can use built-in tools like Windows Disk Cleanup, which scans and suggests unnecessary files for deletion, including temporary files and system cache. For a more thorough cleanup, third-party utilities like CCleaner offer detailed scanning and cleaning options, including registry cleanup. When manually deleting leftover folders from the app’s installation directory, proceed with caution to avoid removing essential system files. Always ensure that the folders and files you’re deleting are indeed residuals from uninstalled apps.
What should I do if an app I removed with PowerShell is still listed in the Start menu?
If a removed app persists in the Start menu, first try restarting your computer to refresh the Start menu cache. If the app icon remains, right-click on it to see if there’s an option to uninstall or remove it from the list. If not, you might need to manually remove the shortcut from the Start menu’s directories, located at %AppData%\Microsoft\Windows\Start Menu\Programs for the current user and C:\ProgramData\Microsoft\Windows\Start Menu\Programs for all users. If the issue persists, use PowerShell to ensure the app package and its dependencies are fully removed by re-running the removal command and checking for any errors or leftover components.
How can I block specific updates or apps from being reinstalled by Windows Update?
To prevent specific updates or apps from being automatically reinstalled by Windows Update, you can use the “Show or hide updates“ troubleshooting tool provided by Microsoft. This tool allows you to hide or block unwanted updates from being installed. Select Start > Settings > System > Troubleshoot > Other troubleshooters. Next, under Most frequent, select Windows Update > Run to launch the tool, then select the updates or drivers you wish to hide. This action prevents these items from being automatically applied in future updates. However, this solution might need to be reapplied after major updates or version upgrades, as Windows Update settings and policies can change.
Is there a way to customize the Windows10Debloater script to exclude certain apps from being removed?
Yes, the Windows10Debloater script can be customized to exclude certain apps from being removed. Open the script in a text editor like Notepad or PowerShell ISE, and look for the sections where apps are specified for removal. You can comment out lines corresponding to apps you wish to keep by adding a # symbol at the beginning of the line. This prevents the script from executing those specific commands. Save the script after making your changes, and run it as usual. This customization allows you to tailor the debloating process to your preferences and requirements.
How can I restore functionality if I accidentally remove the Windows Store app?
If the Windows Store app is accidentally removed, you can restore it using the PowerShell command Get-AppxPackage -AllUsers Microsoft.WindowsStore | Foreach {Add-AppxPackage -DisableDevelopmentMode -Register “$($_.InstallLocation)\AppXManifest.xml”}. This command reinstalls the Windows Store app for all users, restoring access to the Microsoft Store for downloading and updating apps. It’s crucial to run PowerShell with administrative privileges to execute this command successfully. If the issue persists, consider using the “Reset this PC” feature to reinstall Windows while keeping your files, which should also restore all default apps, including the Windows Store.
Can removing default apps free up significant disk space?
Removing default apps can free up some disk space, but the amount is generally minimal compared to the total storage capacity of most modern hard drives or SSDs. The primary benefit of removing these apps is more about decluttering the Start menu, reducing system clutter, and potentially improving system performance by reducing background processes and startup tasks. For significant disk space recovery, consider cleaning up system files, uninstalling large unused programs, and moving or archiving old files to external storage or cloud services.
What are the implications of setting the PowerShell execution policy to ‘RemoteSigned’?
Setting the PowerShell execution policy to ‘RemoteSigned‘ allows scripts that have been downloaded from the internet to run if they have been signed by a trusted publisher, enhancing security by preventing the execution of potentially harmful unsigned scripts. This policy provides a balance between security and flexibility, allowing users to run legitimate scripts while protecting against unauthorized or malicious scripts. However, it’s important to remain cautious and verify the source and integrity of scripts before running them, even with this policy in place, as signed scripts could still potentially contain harmful code if the signing source is not trustworthy.
How can I revert changes made by a specific PowerShell command if I don’t have a system restore point?
Reverting changes made by a PowerShell command without a system restore point can be challenging, especially if the command has significantly altered system settings or configurations. For app removals, you can often reinstall the app using a corresponding Add-AppxPackage command, specifying the app’s installation package path. For other changes, you may need to manually reverse the command’s actions by executing an opposite command or adjusting settings through the Windows interface. If the specific reversal steps are unclear, consulting online forums, official documentation, or IT professionals for advice based on the command’s nature and effects might be necessary. In cases where system functionality is significantly impacted, using the “Reset this PC” feature might be a viable last resort to restore default settings and apps.
Extra: How to Allow or Stop Apps from Running in the Background
In Windows, many apps don’t stop functioning as soon as you aren’t using them. We typically refer to these apps, which perform actions behind the scenes, as background apps. In our other guide, we show you how to stop apps from running in the background in Windows for individual users, individual apps, and for all users.
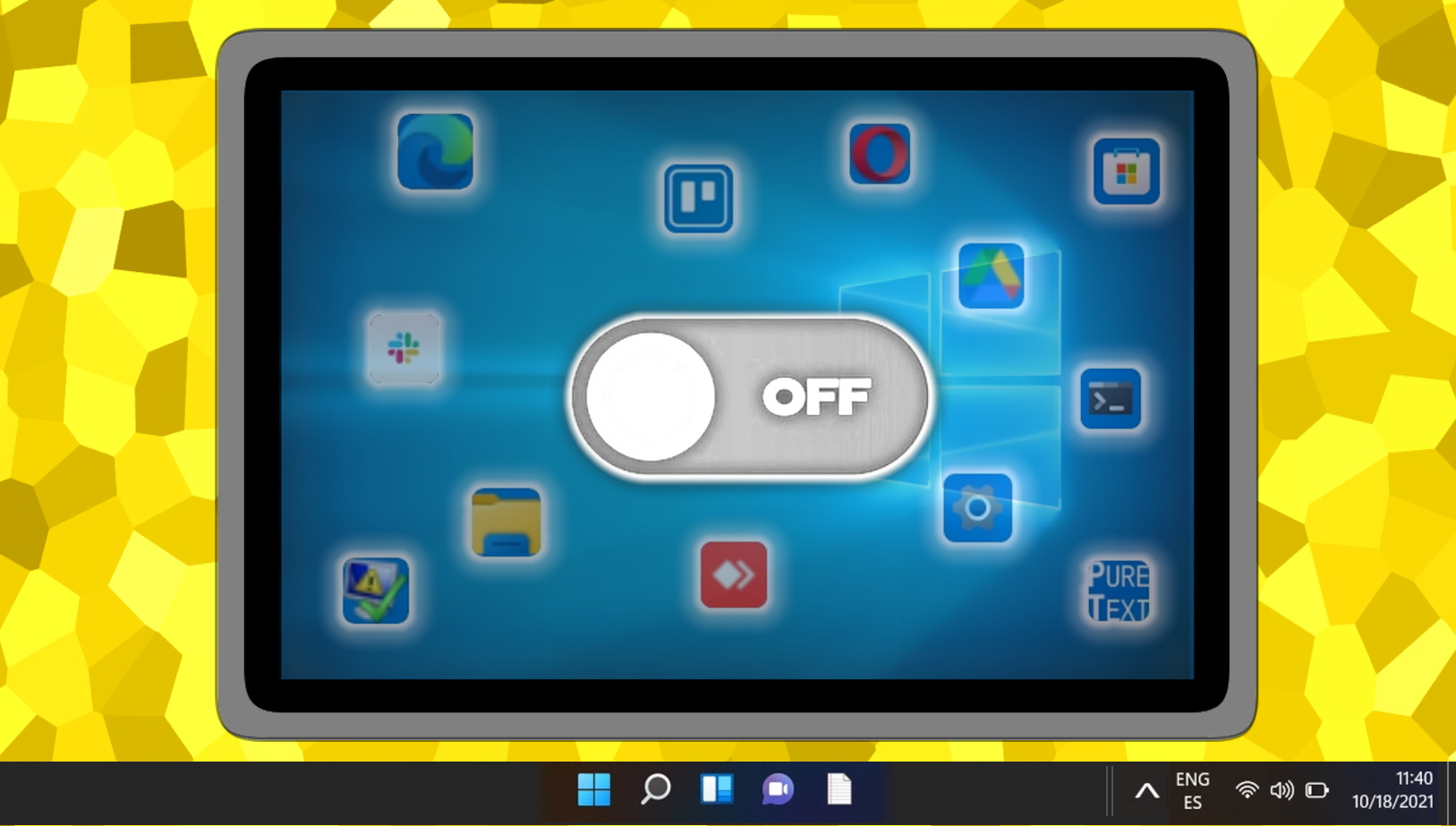
Extra: How to Turn off Automatic Updates for Microsoft Store Apps
The Windows Store’s ability to update apps automatically can be a very useful tool, but it can also be a nuisance. Often, users will notice that the service host network service is taking up a lot of their bandwidth and slowing things down. Other times, users want to turn off automatic updates because they prefer a certain version of an app. In our other guide, we show you how to turn off automatic updates for the Microsoft Store to prevent performance or network issues.