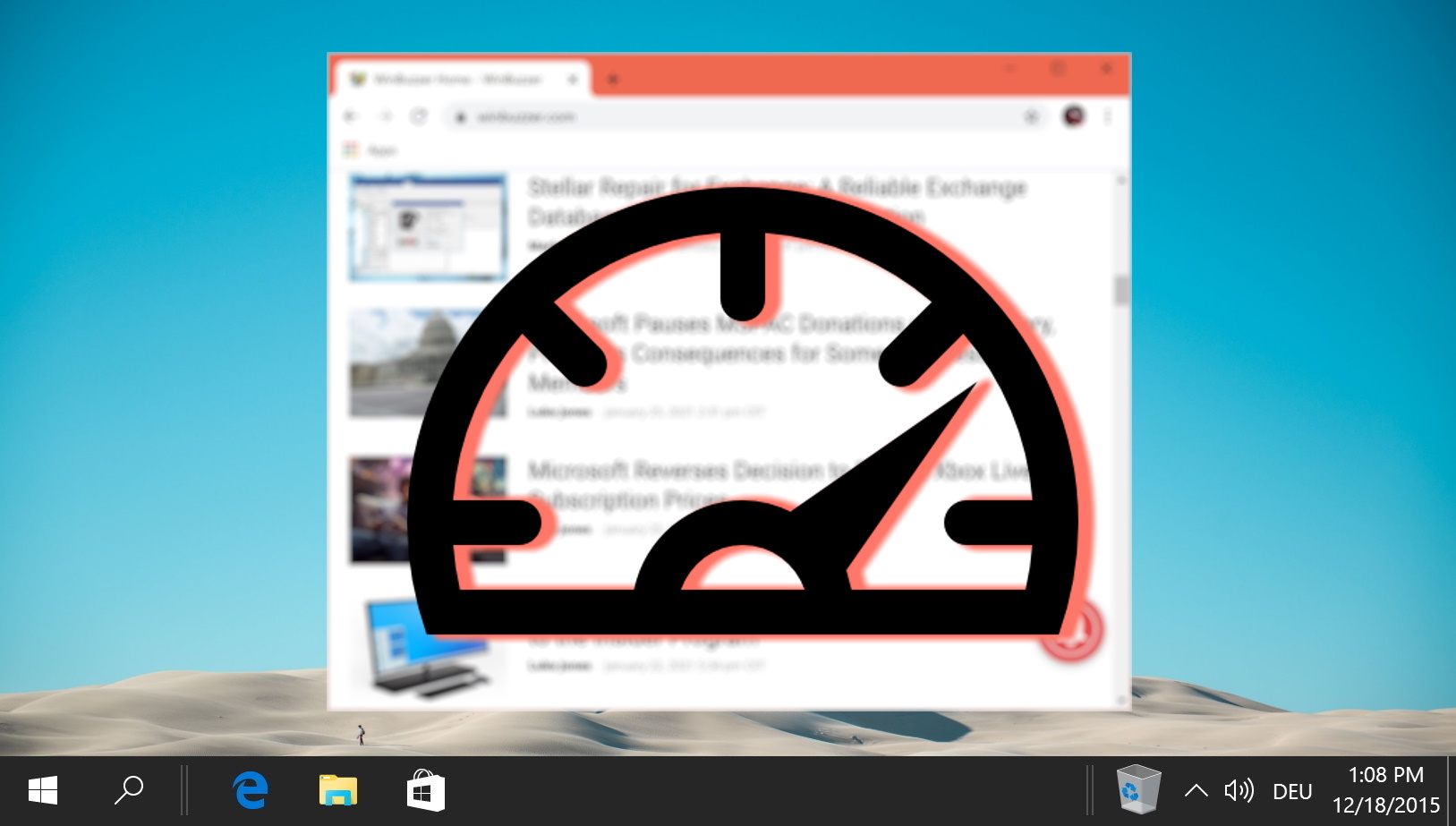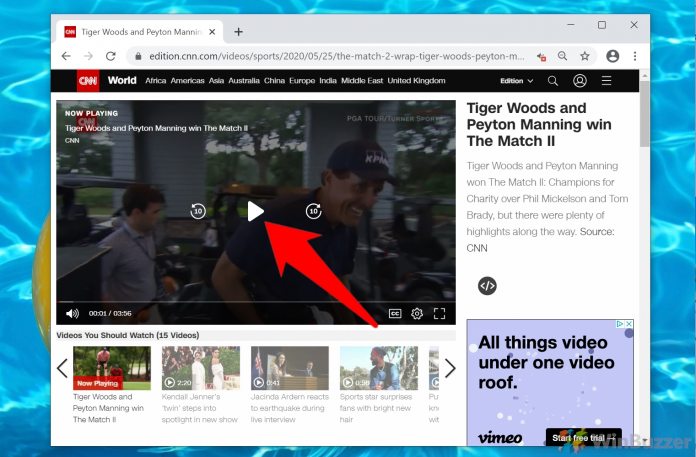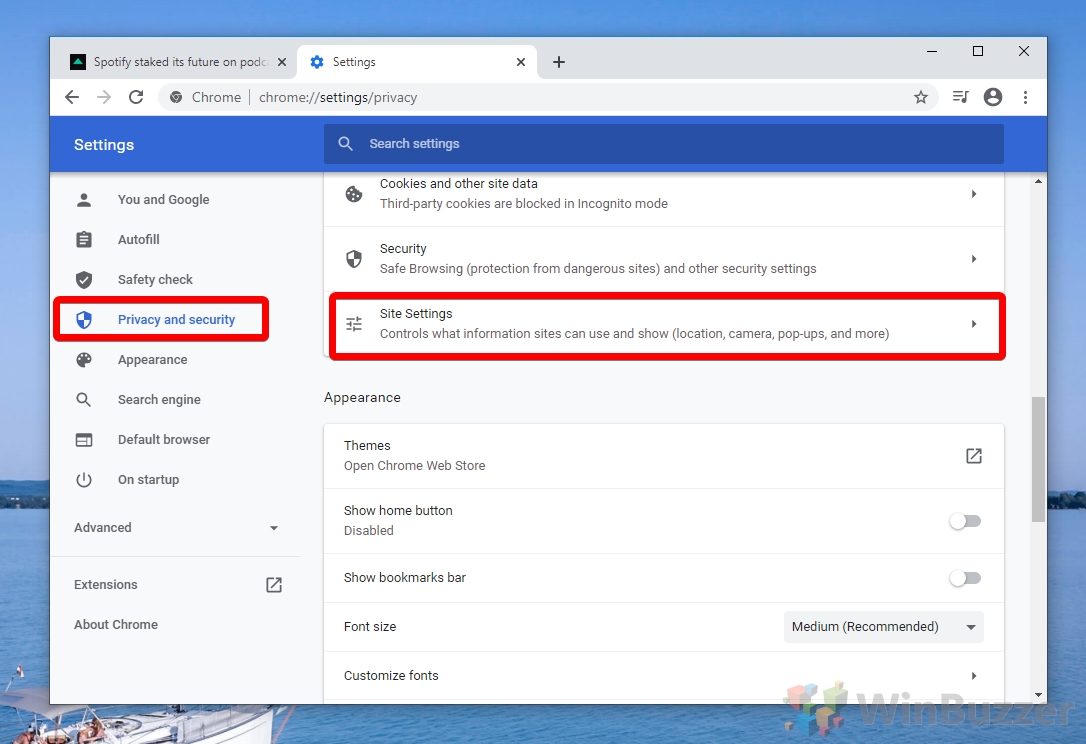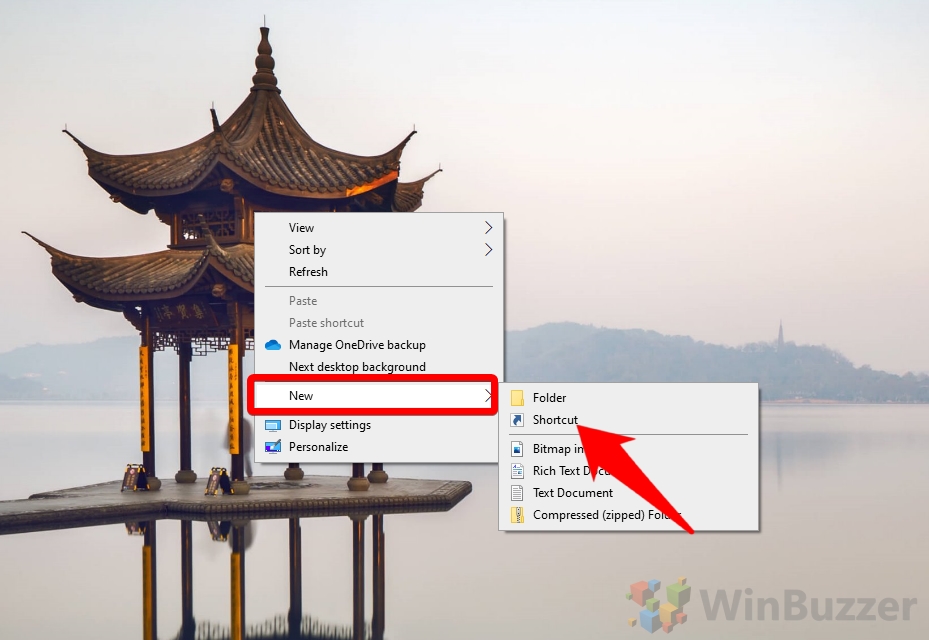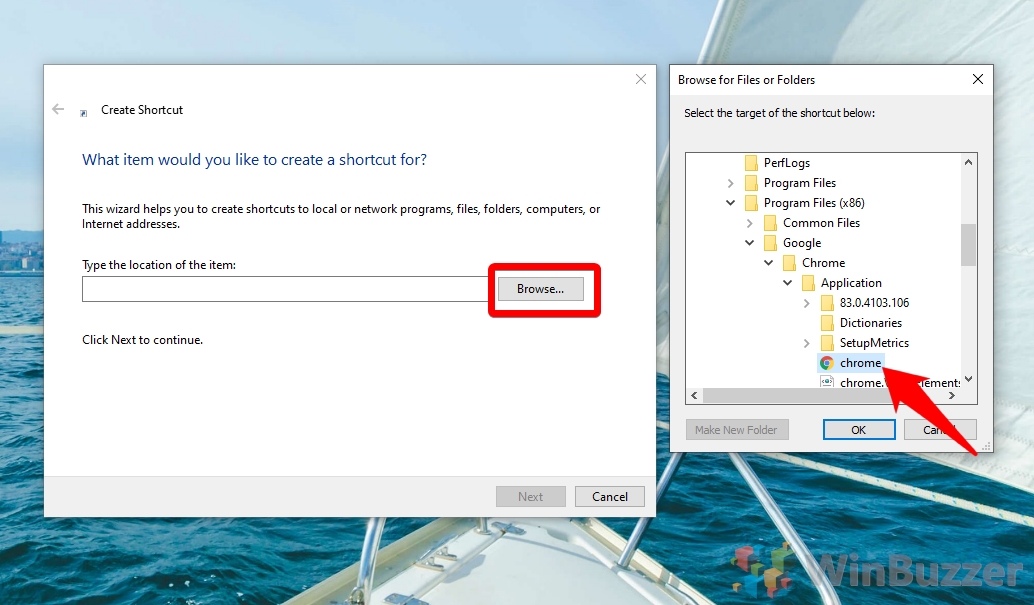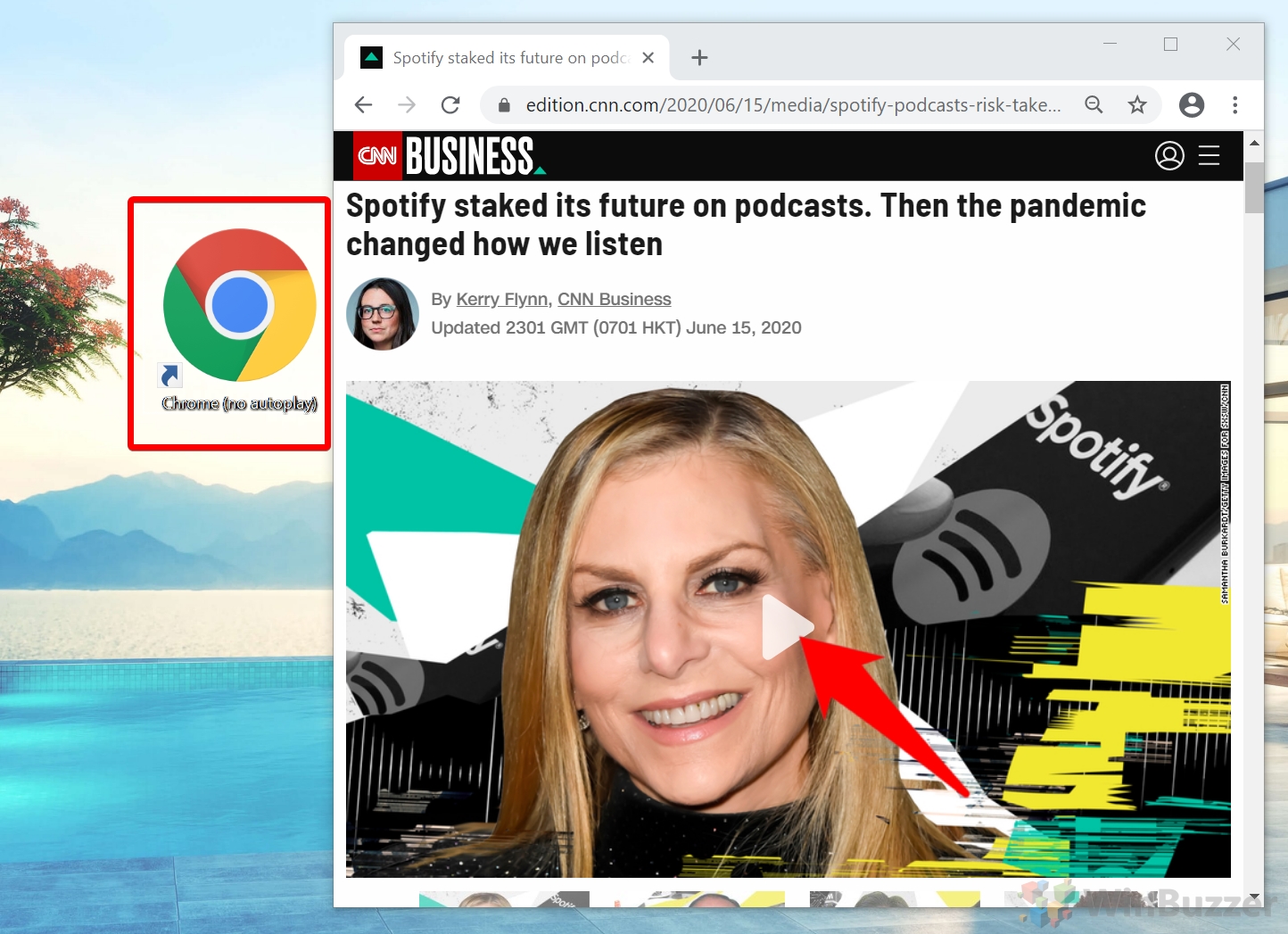Almost everyone who uses the internet is familiar with the frustration of auto-playing videos. When you visit a site, they start, using your bandwidth and potentially interrupting your music or other media. Google Chrome used to have a disable autoplay videos setting to address this, but Alphabet Inc. is primarily an advertiser and owns the world’s largest video site, so it soon went back on that decision.
As well as removing the stop autoplay videos setting, Google removed the developer flags, meaning many older guides no longer work. Though Chrome still disables some autoplay videos by default, it’s far from all of them and is dependent on its autoplay policies.
First, the browser enables autoplay without sound at all times, even if you’re on a metered connection. It also allows autoplay with sound if the user has interacted with the domain, with a simple click on the webpage being enough. Any site that has been added to the home screen or installed as a PWA also has permission.
On desktop, the video’s Media Engagement Index (MEI) also comes into play. Google Chrome measures how often a user interacts with media on any given site. It counts a ‘significant media playback’ as a time when a user watches an audio and video stream for more than 7 seconds in their active tab at a resolution of more than 200×140 pixels. If the score is high enough, it enables autoplay. You can check your own MEI navigating to the address chrome://media-engagement.
As you can imagine, all of this leads to plenty of instances where Chrome still autoplays when you don’t want it to. Thankfully, there’s still a way to stop HTML5 autoplay on a lot of videos, and you can easily mute them automatically for the ones that slip through.
How to Mute All Autoplay Videos in Google Chrome
This method is about creating a quieter browsing experience by muting all autoplay videos in Google Chrome. It’s particularly useful for users who prefer reading content without unsolicited audio interruptions.
- Open Chrome Settings
Navigate to the settings menu to begin adjusting autoplay settings.
In Google Chrome, click on the three dots in the upper right corner to open the menu. From there, select “Settings” to access the browser’s settings page.

- Open Site Settings
Access the settings specific to website interactions.
Scroll down to the “Privacy and Security” section on the left-hand menu, and click on it. Then, find and select “Site Settings” to adjust permissions and data storage for all sites.

- Click “Additional Content Settings”
Locate the settings for autoplay videos.
Within the “Site Settings” menu, scroll down to find and click on “Additional content settings”. This will expand the menu to reveal more options.

- Toggle “Mute Sites That Play Sound”
Enable the option to mute all sites by default.
In the expanded “Additional content settings” menu, look for the “Sound” option. Click on it and toggle the setting to “Mute sites that play sound”. This will mute all autoplay videos across the web.

- Unmute the Sites You Enjoy
Customize your experience by allowing sound on select websites.
If there are specific sites where you want to enable sound for videos, you can easily unmute them. Simply right-click on the tab of the site you’re viewing and select “Unmute site” from the context menu.

How to Disable Autoplay for Videos with a Special Shortcut
For users looking to be more aggressive in their approach, such as those with data caps, this method involves creating a desktop shortcut that launches Chrome with autoplay disabled.
- Create a New Shortcut
Start by creating a shortcut for Google Chrome on your desktop.
Right-click on your desktop, select “New > Shortcut” to initiate the creation of a new shortcut. This will be the base for our customized Chrome launcher.

- Browse to Chrome’s .exe File
Locate the Chrome application file on your computer.
In the shortcut creation wizard, click “Browse…” and navigate to the location of Chrome’s executable file, usually found inC:\Program Files (x86)\Google\Chrome\Application\chrome.exe. Select it and click “OK”.

- Add the “Disable Autoplay” Argument
Modify the shortcut to disable autoplay.
In the field that asks for the location of the item, append--autoplay-policy=user-requiredto the end of the path to Chrome’s executable file. Ensure there’s a space between the file path and the appended argument.

- Name the Shortcut
Give your new shortcut a recognizable name.
Name the shortcut something indicative of its function, like “Chrome (No Autoplay)”. This helps differentiate it from the standard Chrome shortcut.

- Check an Autoplay Site
Verify that the new settings are effective.
Open a website known for autoplaying videos, such as CNN, using the newly created shortcut. This will allow you to confirm that the autoplay has been successfully disabled.

How to Disable Autoplay with Chrome Extensions
This method involves using Chrome extensions to disable autoplay videos. It’s a suitable option for those looking for an easy-to-implement solution, though it’s recommended to use this in conjunction with one of the above methods for best results.
Download and Install an Extension from the Chrome Web Store
Enhance your browser with an extension that blocks autoplay. Visit the Chrome Web Store and search for “autoplay” to find relevant extensions. Consider options like:
Disable HTML5 Autoplay
HTML5 Autoplay Blocker
Disable HTML5 Autoplay (Reloaded)
Check the reviews and recent update history to ensure the extension is effective and up to date. Click “Add to Chrome” to install your chosen extension.
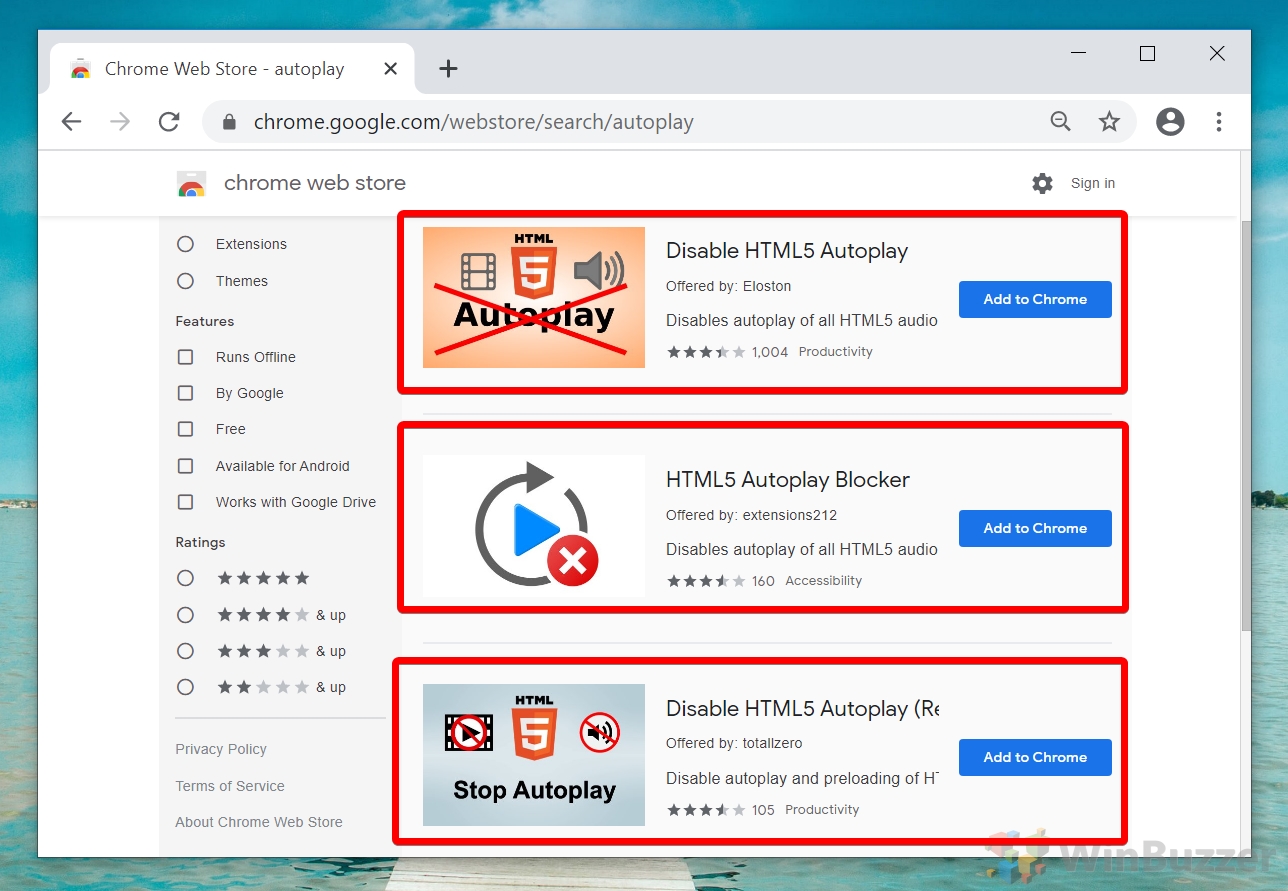
FAQ – Frequently Asked Questions About Autoplay Videos on Chrome
Can I disable autoplay videos for specific sites while allowing it for others in Chrome?
Yes, Chrome allows you to manage sound and autoplay settings on a per-site basis. To do this, navigate to the website for which you want to change the setting, click on the lock icon or information icon in the address bar, then select “Site settings”. From there, you can adjust permissions such as sound and media autoplay to customize whether videos autoplay.
What is the impact of disabling autoplay videos on internet data usage?
Disabling autoplay videos can significantly reduce your internet data usage, especially beneficial for users with limited data plans or slow connections. Autoplay videos, particularly in high definition, can consume a large amount of data. By preventing videos from playing automatically, you only use data for content you actively choose to view.
Are there any Chrome extensions that automatically mute sites by default?
Several Chrome extensions can mute all sites by default, such as “Mute Tab” and “Site Muter”. These extensions allow you to manage which sites can play sound, effectively preventing autoplay videos from disturbing you. You can whitelist specific sites where you prefer sound to be enabled or disable the extension temporarily.
How can I test if the autoplay disable function is working correctly in Chrome?
To test if autoplay has been disabled, visit a website known for its autoplay videos, such as news sites or social media platforms. If the setup was successful, videos should not start playing automatically. Instead, you may see a play button, indicating that user input is required to start the video.
Does disabling autoplay videos in Chrome save battery life on laptops?
Yes, disabling autoplay videos can positively impact battery life since videos require significant processing power to decode and play, particularly HD content. By preventing videos from playing automatically, you reduce CPU and GPU usage, leading to longer battery life during browsing sessions.
What do I do if an autoplay video still plays automatically after I’ve muted the site in Chrome?
If a site’s videos autoplay despite being muted, check Chrome’s site permissions to ensure autoplay is correctly disabled. If the problem persists, consider using an autoplay-blocking extension that offers more granular control. Some websites use different methods to initiate autoplay, and an extension may block these effectively.
Is it possible to create browser profiles in Chrome with different autoplay settings?
Chrome supports creating different user profiles, each with its settings, bookmarks, and extensions. You can leverage this feature to set up profiles with varying degrees of autoplay restrictions, such as a profile for work with stricter settings and a personal profile with more lenient controls. This method provides flexibility across different browsing contexts.
Can disabling autoplay videos interfere with the functionality of web applications or services?
In some cases, disabling autoplay can impact web applications or services that rely on autoplay for video content delivery, such as online courses or media streaming services. You might need to manually start videos or whitelist certain sites to ensure the optimal functionality of these services while maintaining autoplay restrictions elsewhere.
Why do some sites bypass Chrome’s autoplay policies, and how can I address this?
Some sites may use sophisticated scripts or browser exploits to bypass Chrome’s autoplay policies. Keeping Chrome updated ensures you have the latest security patches and policy enforcement mechanisms. Additionally, using regularly updated autoplay-blocking extensions can provide an extra layer of protection against such bypass techniques.
Can I use group policies or enterprise controls to manage autoplay settings in Chrome?
For organizational use, Chrome supports the use of group policies for centralized management of browser settings, including autoplay. Administrators can configure these policies to enforce uniform autoplay settings across all Chrome instances within the organization, ensuring consistency and compliance with data usage and distraction-reduction policies.
How do I find and install Chrome extensions that disable autoplay videos?
To find and install autoplay-blocking extensions, visit the Chrome Web Store and use keywords such as “autoplay block” or “video autoplay disable”. Examine the extension’s user reviews, ratings, and update history to assess its effectiveness and security. Once you’ve chosen an extension, click “Add to Chrome” to install it. Always be cautious and select extensions from reputable developers.
Is there a way to report issues with autoplay settings or extensions in Chrome?
You can report issues directly through the Chrome menu under “Help > Report an issue.” For problems with specific extensions, visit the extension’s page in the Chrome Web Store and look for a support link or contact information for the developer. Providing detailed feedback helps in improving the effectiveness of autoplay blocking features and extensions.
How frequently should I update my approach to disabling autoplay, given browser and site updates?
Regularly revisiting and adjusting your autoplay blocking strategies is wise, as browser updates and changes in website behaviors can affect their effectiveness. Keep your browser and extensions up to date, and stay informed about new features or settings introduced by Chrome that may enhance your control over autoplay videos.
Are there mobile browsers or Chrome versions for mobile that support disabling autoplay videos?
While Chrome for mobile has limited options for directly managing autoplay, some mobile browsers offer more advanced controls over media playback, including the ability to disable autoplay. Investigating the settings and features of alternative mobile browsers can help you find a solution that fits your needs on mobile devices.
How can I educate others on managing autoplay videos in Chrome to enhance their browsing experience?
Sharing knowledge through social media, blog posts, or direct conversations can be effective. Creating simple, step-by-step guides or demonstrating the process in video tutorials are great ways to help others understand how to manage autoplay videos in Chrome. Tailoring advice to different levels of technical proficiency ensures that your guidance is accessible to a broad audience.
Related: How to Enable or Disable the Chrome Pop-up Blocker
The Chrome pop-up blocker is a godsend. It saves a boatload of frustration when you visit a shady site, and often prevents phishing attempts. However, it can also block pop-ups on trusted sites, which can stop them from functioning as intended. In our other guide, we show you how to disable the pop up blocker on Chrome for individual or all sites, as well as how to turn it back on again when you’re done.
Related: How to Stop Google Chrome from Blocking Downloads
All too often you’ll go to download something in Google Chrome, only to get the message “file may be dangerous so Chrome blocked it”, “file can not be downloaded securely”, or “Failed – blocked”. In our other guide we show you how to stop Chrome from blocking downloads.
Related: How to Group Tabs in Chrome
Chrome’s tab groups feature lets you separate and color-code your tabs into distinct, labeled groups. This aids organization and readability, with users additionally able to hide tab groups that they aren’t using in that moment. For anybody working on a single screen, this can be invaluable. It allows you to, for example, group work and personal tabs, or separate various research topics into distinct categories. Our other guide will show you how to create and use tab groups in Chrome, including how to manage, color code, and hide/expand them.
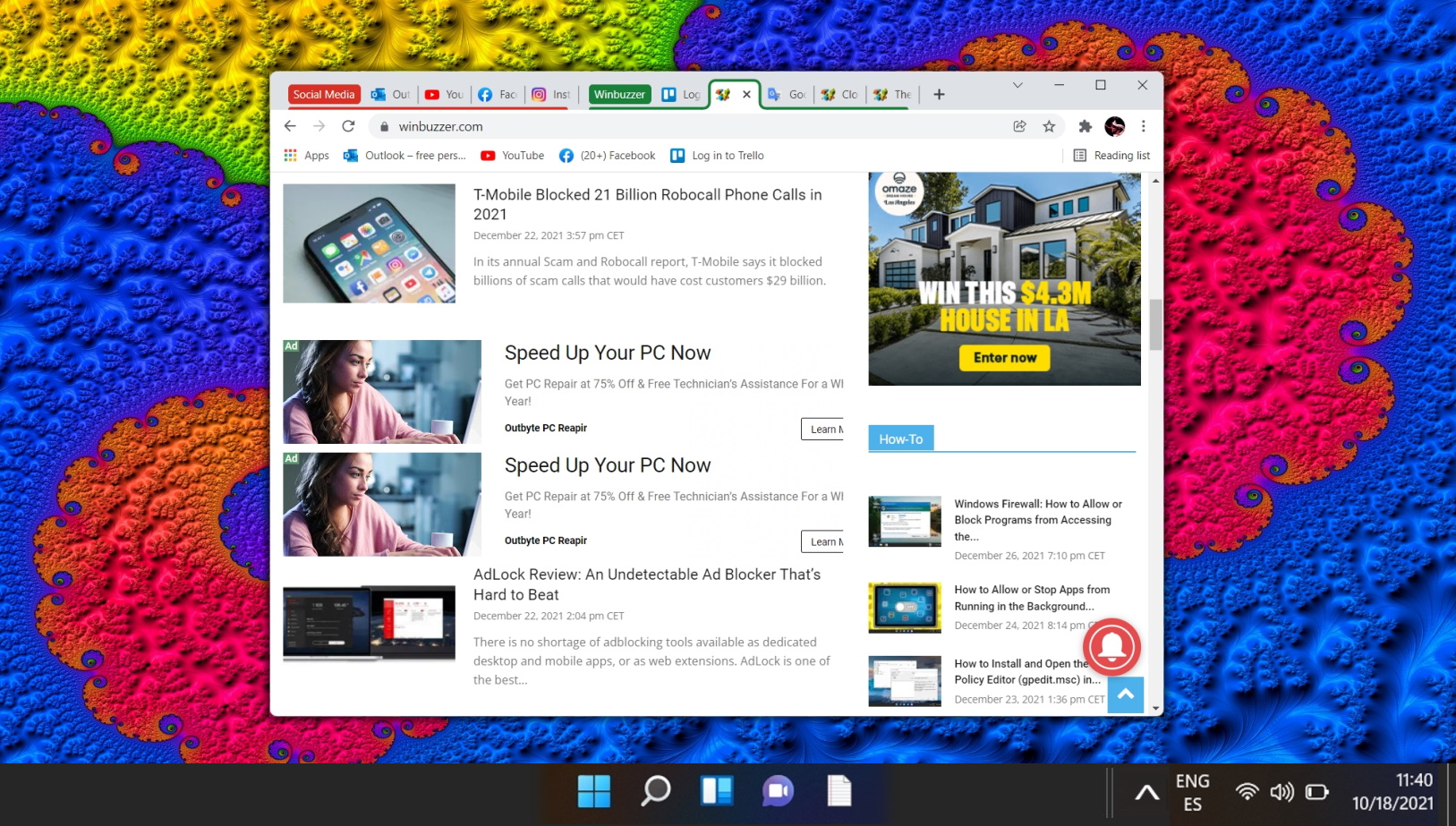
Related: How to Enable or Disable Hardware Acceleration in Chrome
Hardware acceleration makes use of your computer’s graphics card to speed up the browser and free up your CPU. As your GPU is designed to perform video-based calculations, it’s often better suited for tasks like watching videos or playing browser games. In our other guide, we explain what hardware acceleration is, when you should turn it off, and how you can enable or disable it in Google Chrome.How to Enable or Disable Hardware Acceleration in Chrome.