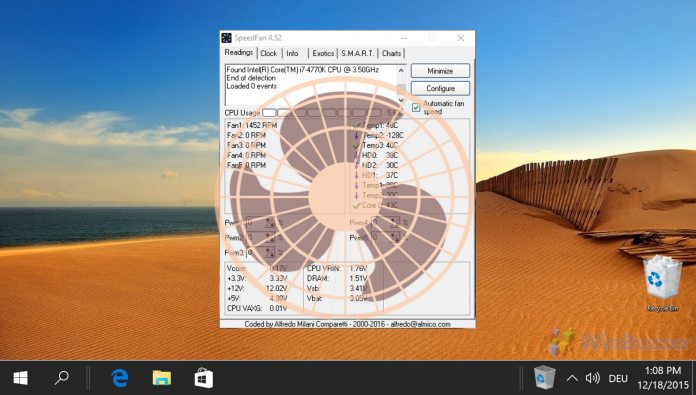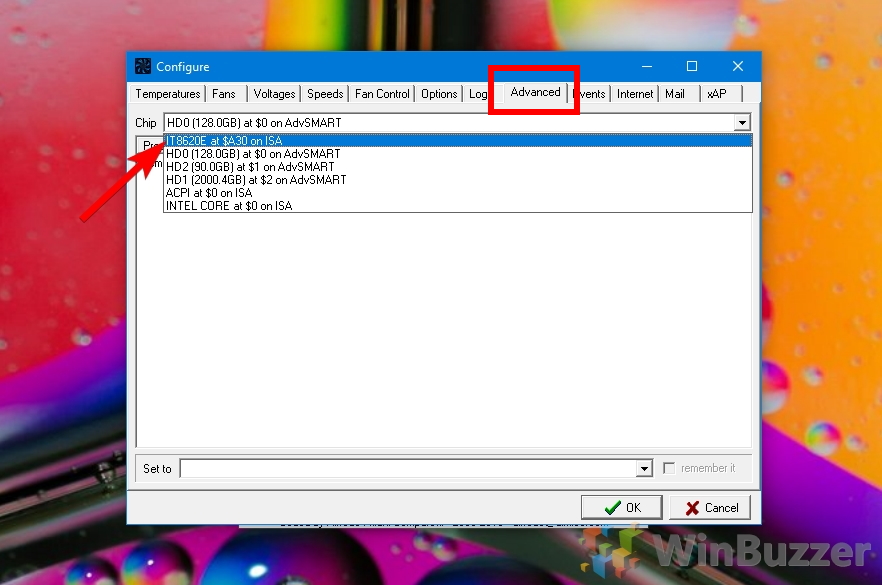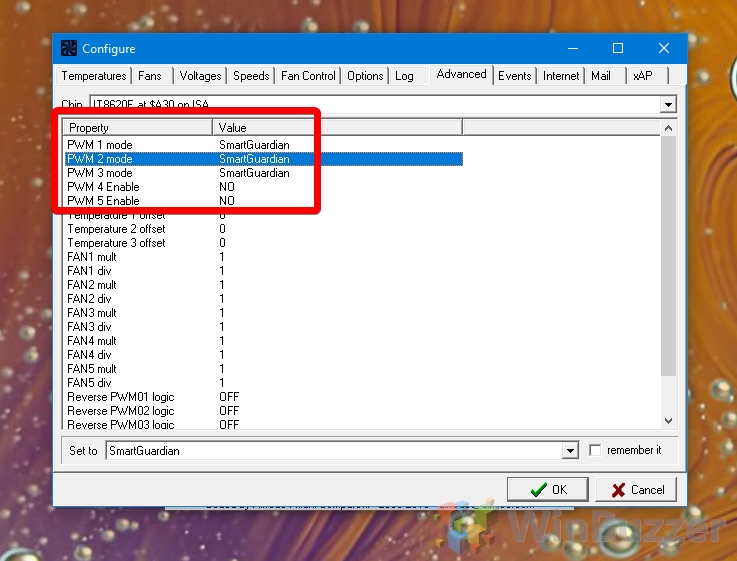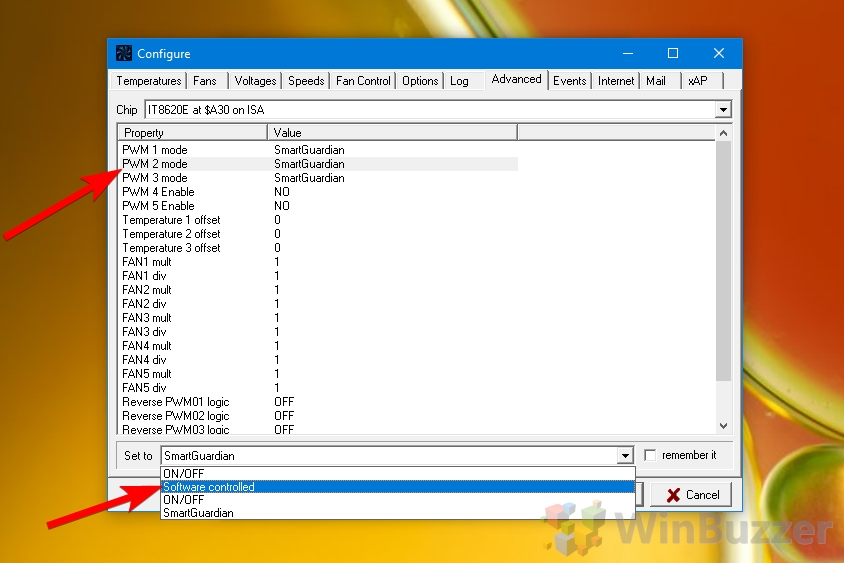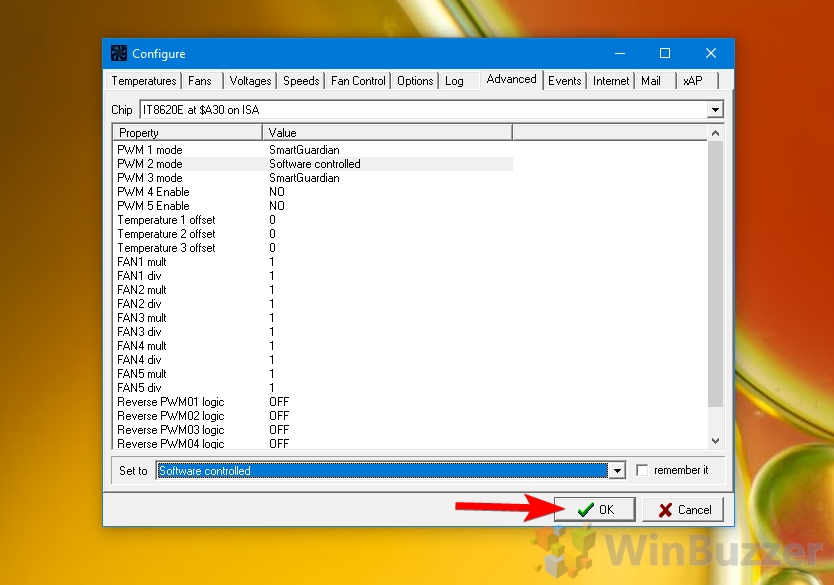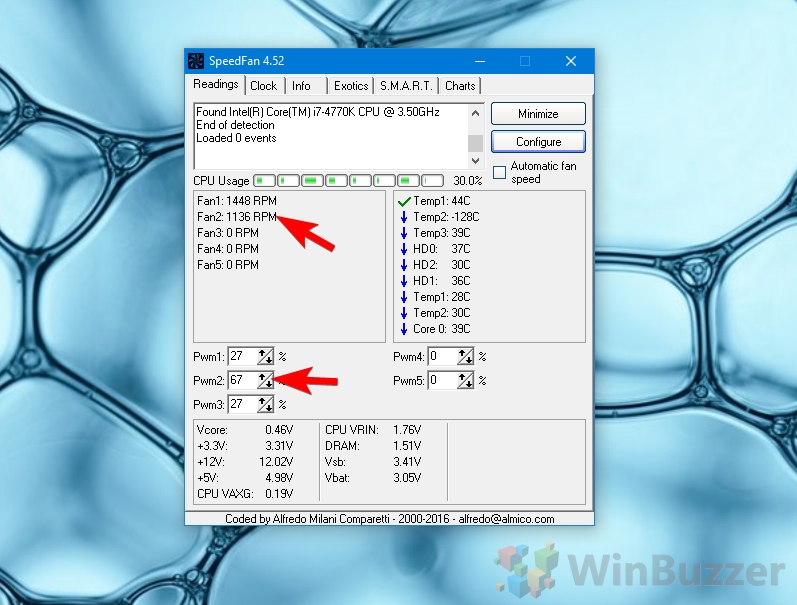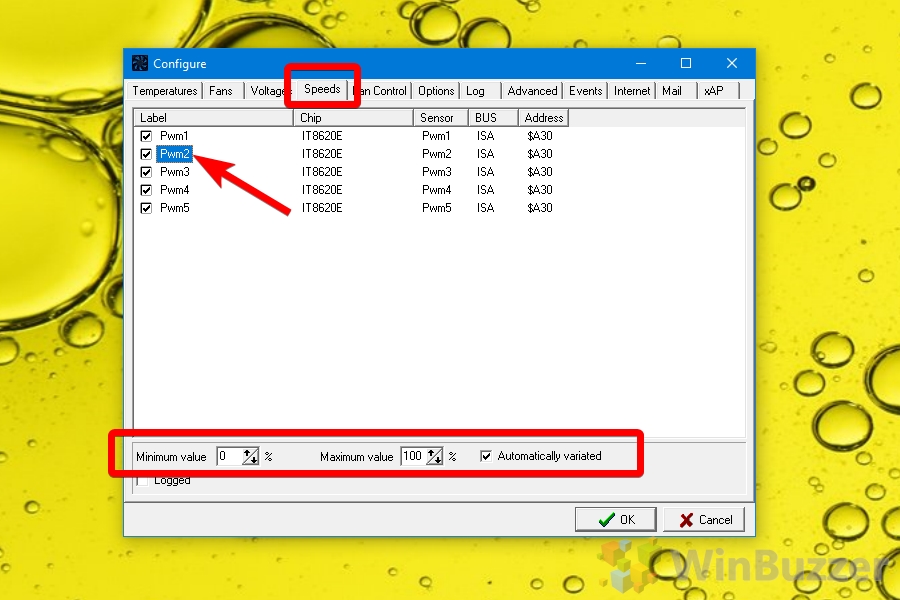All too often, the fan profiles that PCs and laptop ship with fit into two categories: they sound like a vacuum cleaner or they’re so quiet that your CPU is essentially on fire. As a result, manual fan speed control is often a necessity to maximize performance or silence, with SpeedFan the widely accepted fan controller to achieve that goal.
Why is fan speed control important?
A device with high-spec internals but poor cooling may as well just ship with worse hardware. If you have a low fan speed in Windows 10, it can lead to thermal throttling as soon as the device comes under load. Naturally, blowing hot air out of a PC does a lot to keep all of the internals cool, ensuring it doesn’t become an oven for your internals.
An optimized profile is particularly important when it comes to CPU fan control, especially in laptops. Laptops often ship with slower processors than their desktop counterparts to begin with, and thermal throttling can further reduce clock speeds and other factors until your PC starts to slow down.
Thankfully, most OEMs build in laptop fan speed control, and in it’s basically guaranteed that a PC fan speed controller will work. You don’t need your blowers at 100% 24/7 either – the ideal curve will have your device quiet under load but ramp things up once you start doing intensive tasks like gaming. We’re going to show you how to use speed fan to control and check your fan speed in Windows 10 in search of that perfect middle-ground.
How to Use Speed Fan for Windows Fan Control
The first step to check fan speed is to download and install SpeedFan. We won’t insult your intelligence by walking you through the install wizard, but here’s a handy link to a download page.
- Check fan speed and open configuration
You’ll be bombarded with some information on opening Speed Fan. On the left-hand side are the fans’ revolutions per minute, or RPM, while the right-hand side crucially shows the temperature of your core components. You should check this both at rest and under load before we get started. A tick means that your hardware is running within expected temperatures, a down-arrow that it’s nice and cool, and a flame that it’s too hot. Maximum rated temps vary depending on the hardware, but you should generally be very concerned if a temperature is over 85C.
Once you’ve noted this information down, click “Configure”.
- Select your chip
In the “Advanced” tab, click the drop-down next to “Chip” and select the entry that starts with “IT” and ends with “ISA”.
- Find your PWM settings
If you don’t have an IT-ISA entry, your PC may not support fan control, but you can click each chip and look for switches with “PWM 1 mode”, PW 2 mode”, etc., which stand for the available fan controllers and respectively fans. Where it shows “NO”, no fan is connected. The active fans usually show “SmartGuardian” as value, which stands for chip-based control.
- Set PWM to software controlled
On each of the PWM entries, change from “SmartGuardian” to “Software controlled” to let SpeedFan take over control.
- Make it permanent
Optionally, you can check the “remember it” box to make these changes persist. We generally don’t recommend this until you have a fan profile you’re happy with. Press “OK”.
- Check fan speed
The chances are that you have one particular piece of hardware that’s performing worse than the others, typically the CPU or GPU. You can check which PWM controls the fan for each component by adjust their values to 0 individually and seeing which component the temperature rises for. Be sure to note this down and set them back to their previous values afterward. You can then slow down the fans so that they’re quiet but the temperatures are still within the tolerable range for a quick general web browsing profile.
- Set automatic fan speed or configure
Alternatively, you can use SpeedFan for more complex fan speed control. Tick “Automatic fan speed” to have it do the heavy lifting for you, or configure if you aren’t happy with its decisions.
- Set a minimum and maximum PWM value
In the “Speeds” tab of the configure window, you can set minimum or maximum percentages for each fan. Ticking “Automatically variated” with let SpeedFan retain some automatic fan speed control but ensure it doesn’t go above or below those values. You should be aware of your each hardware component’s temperatures before adjusting this.