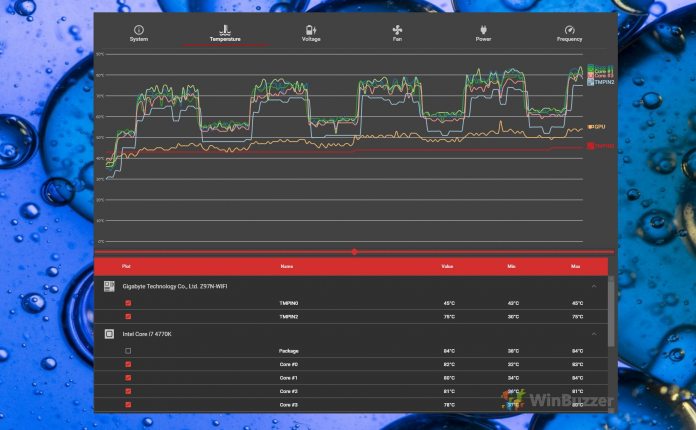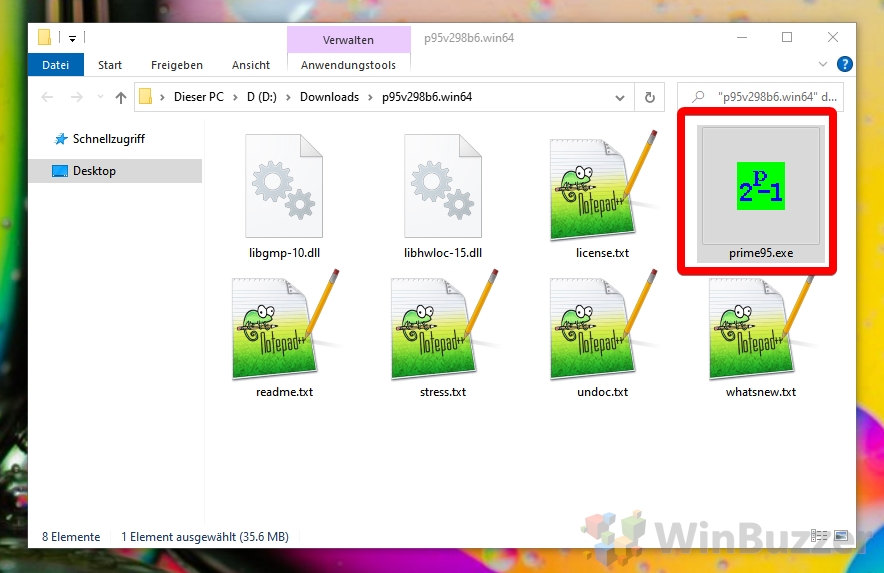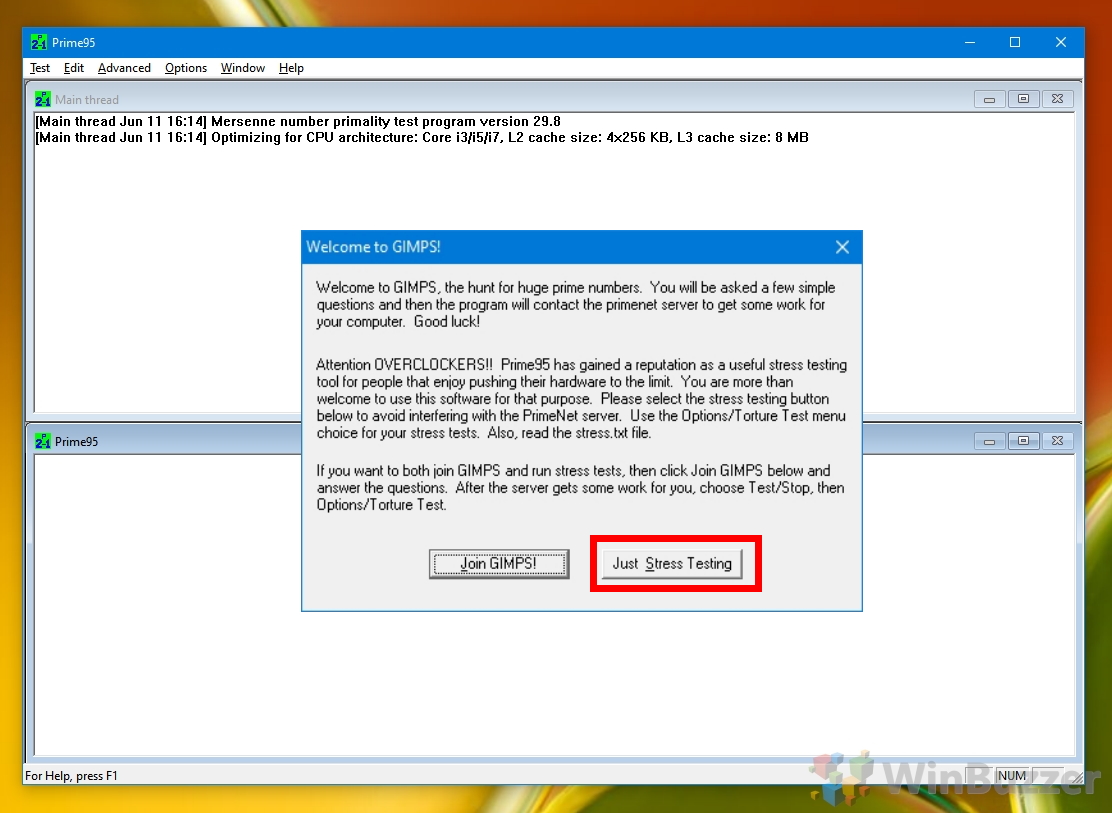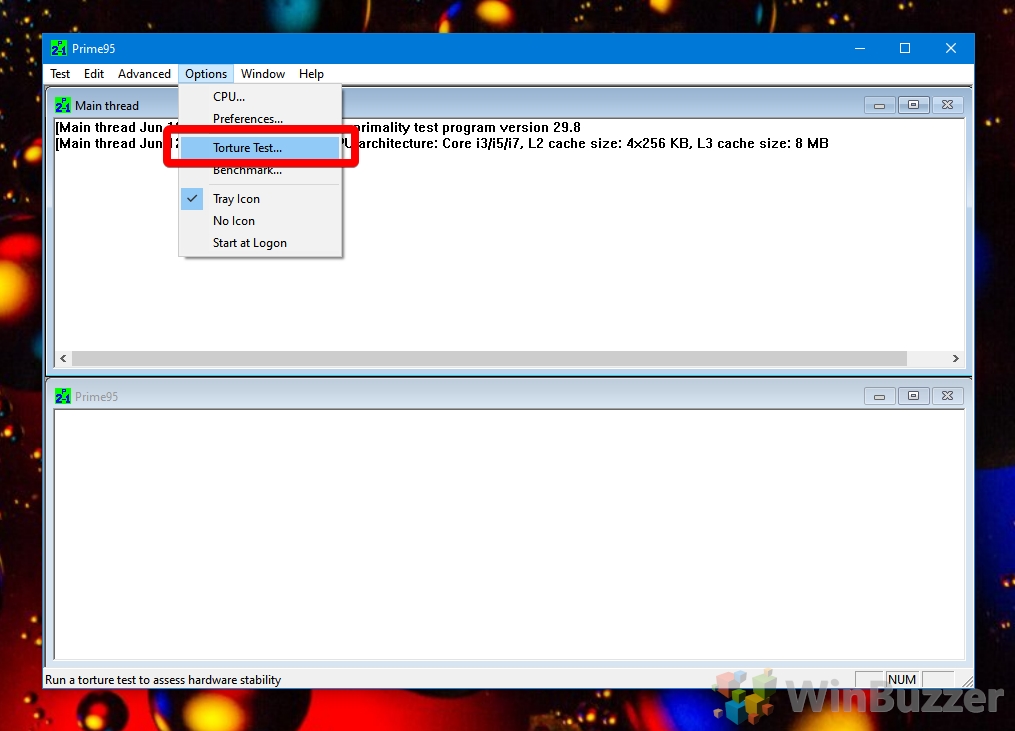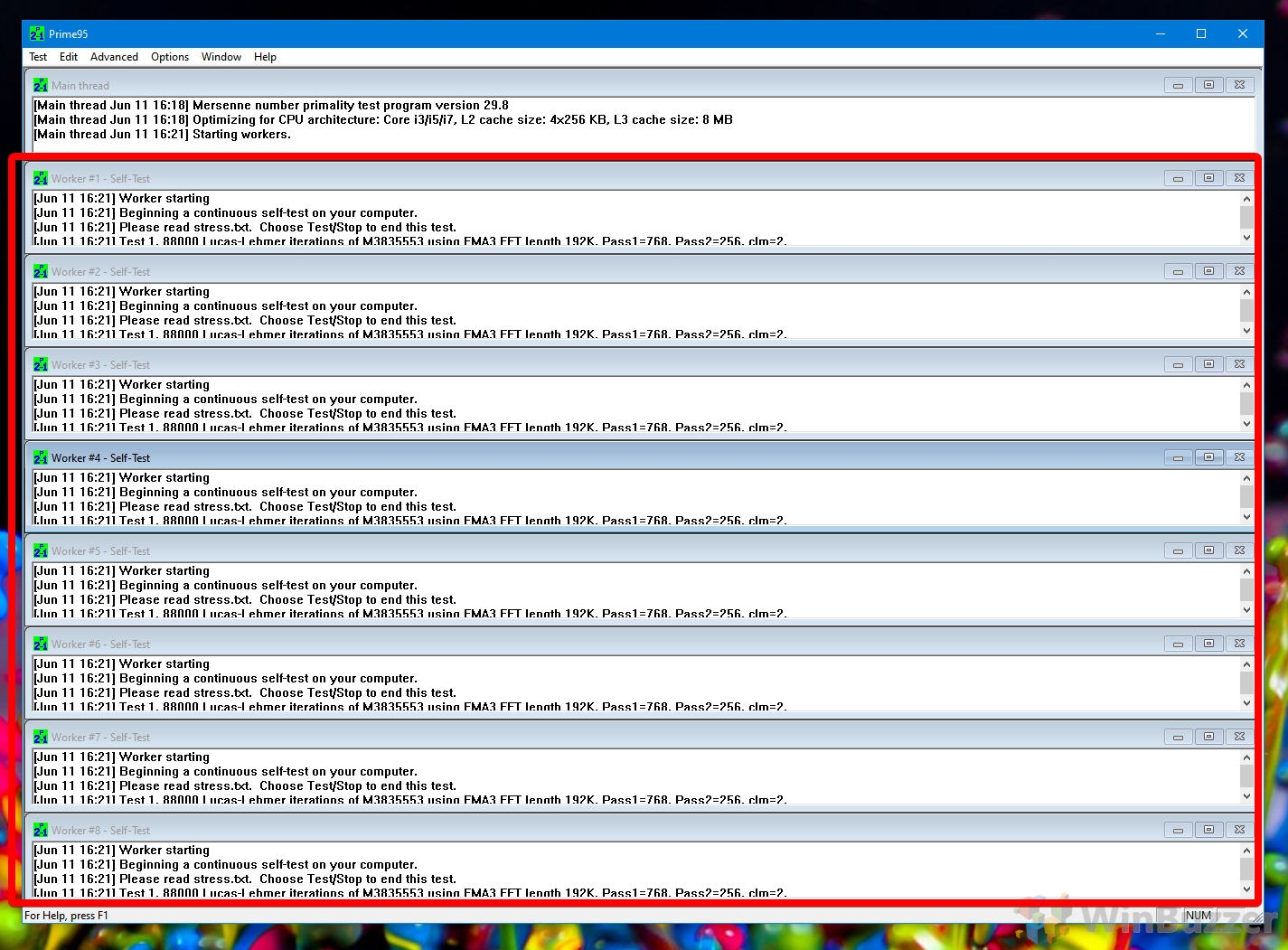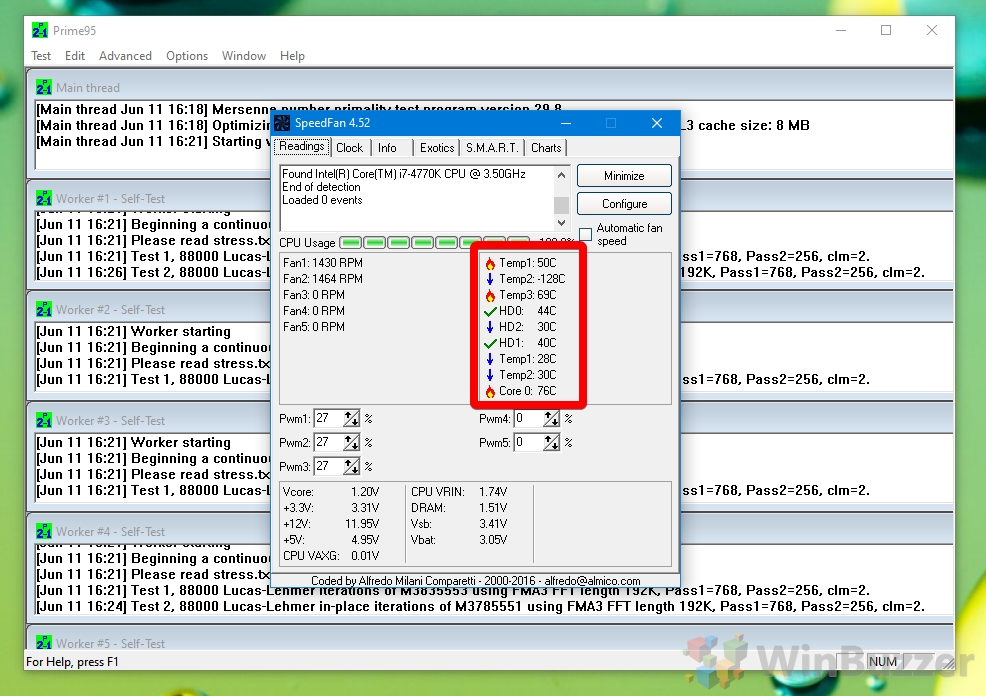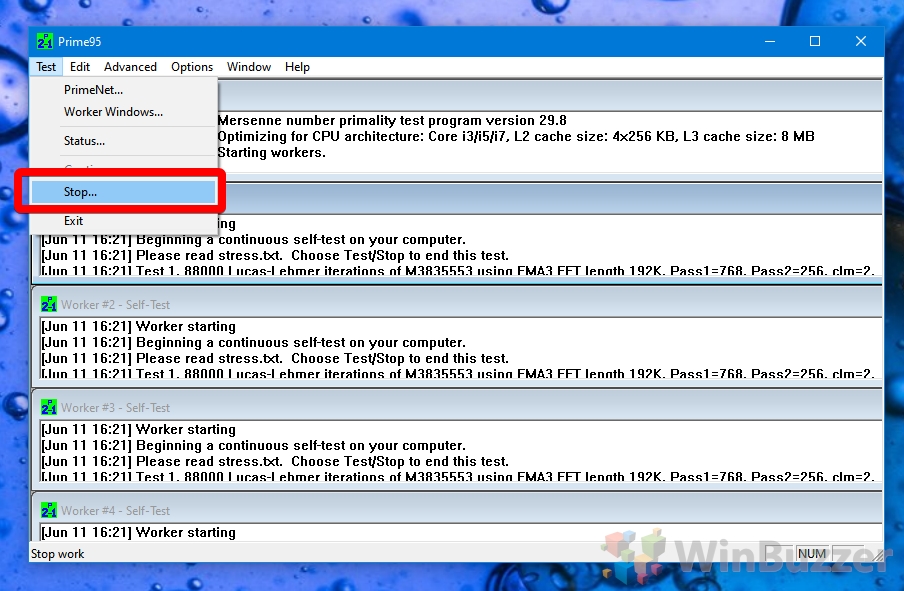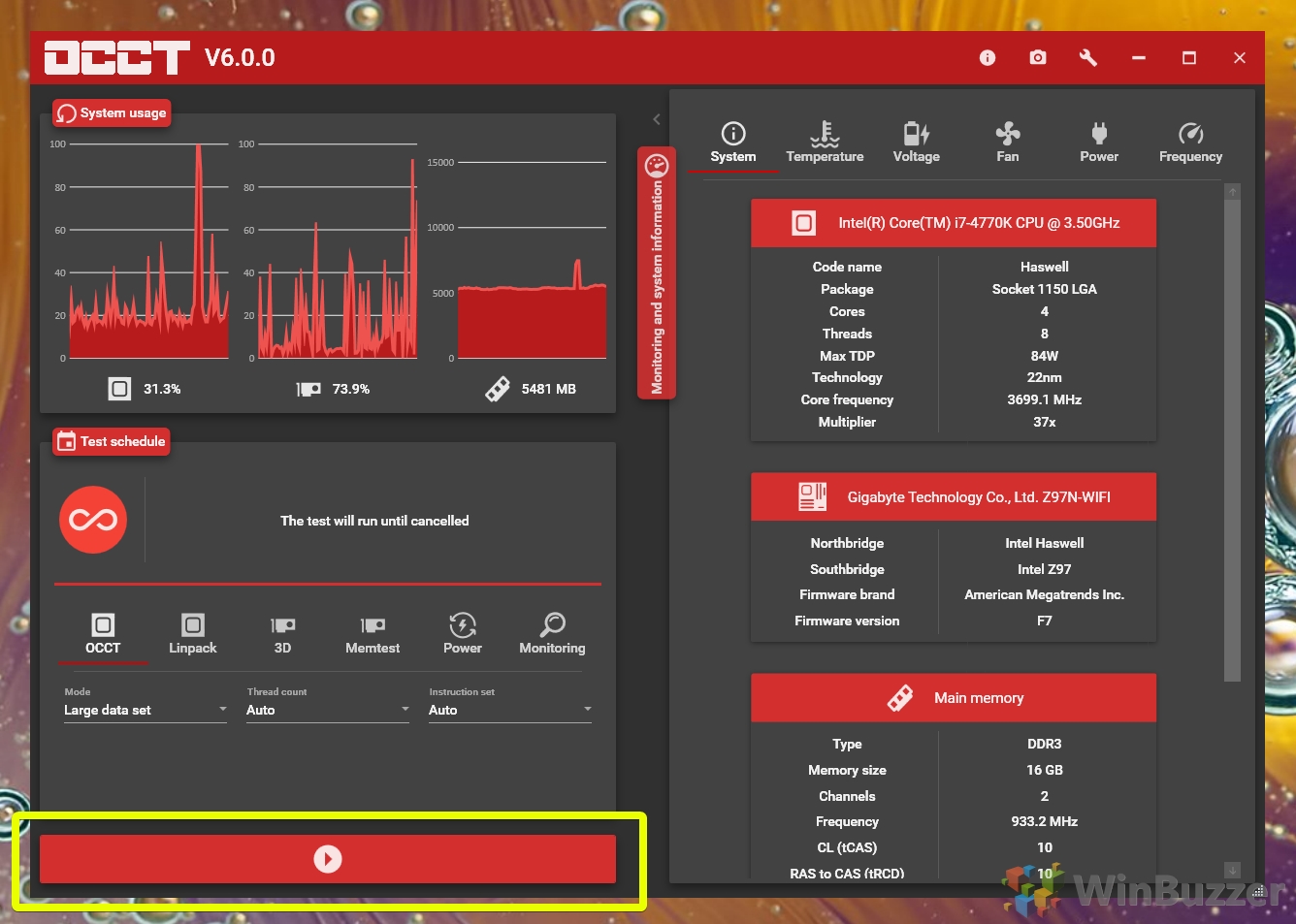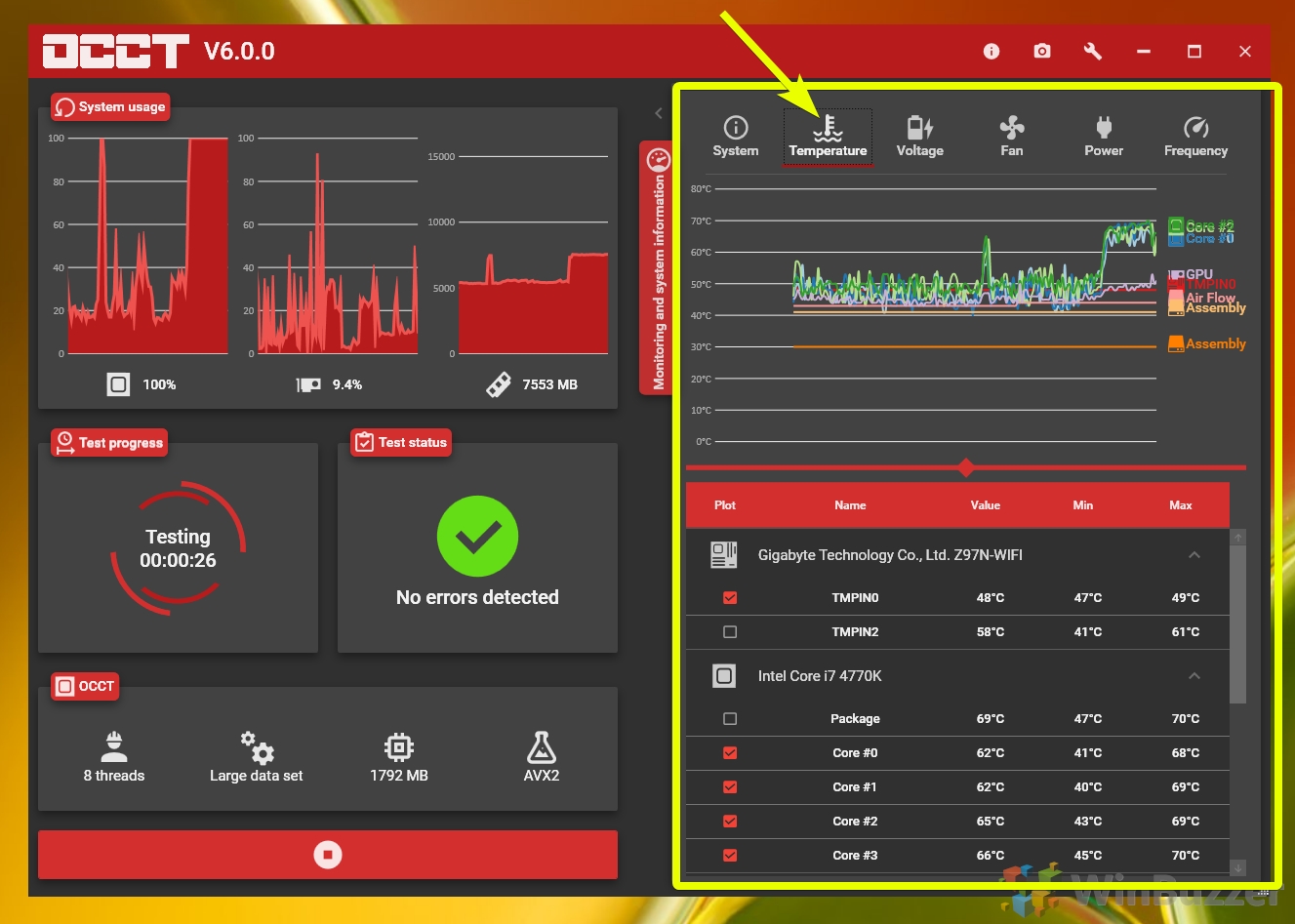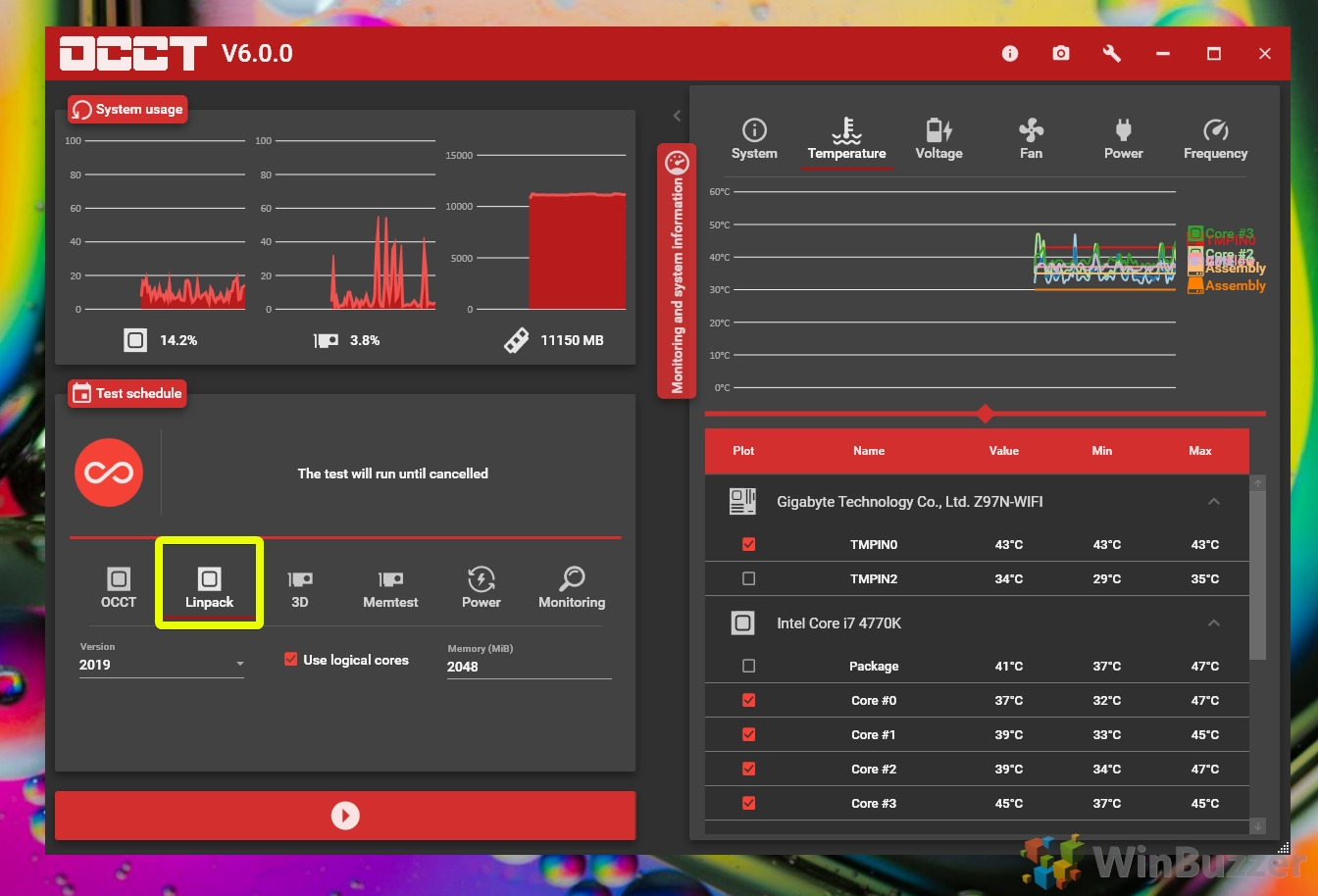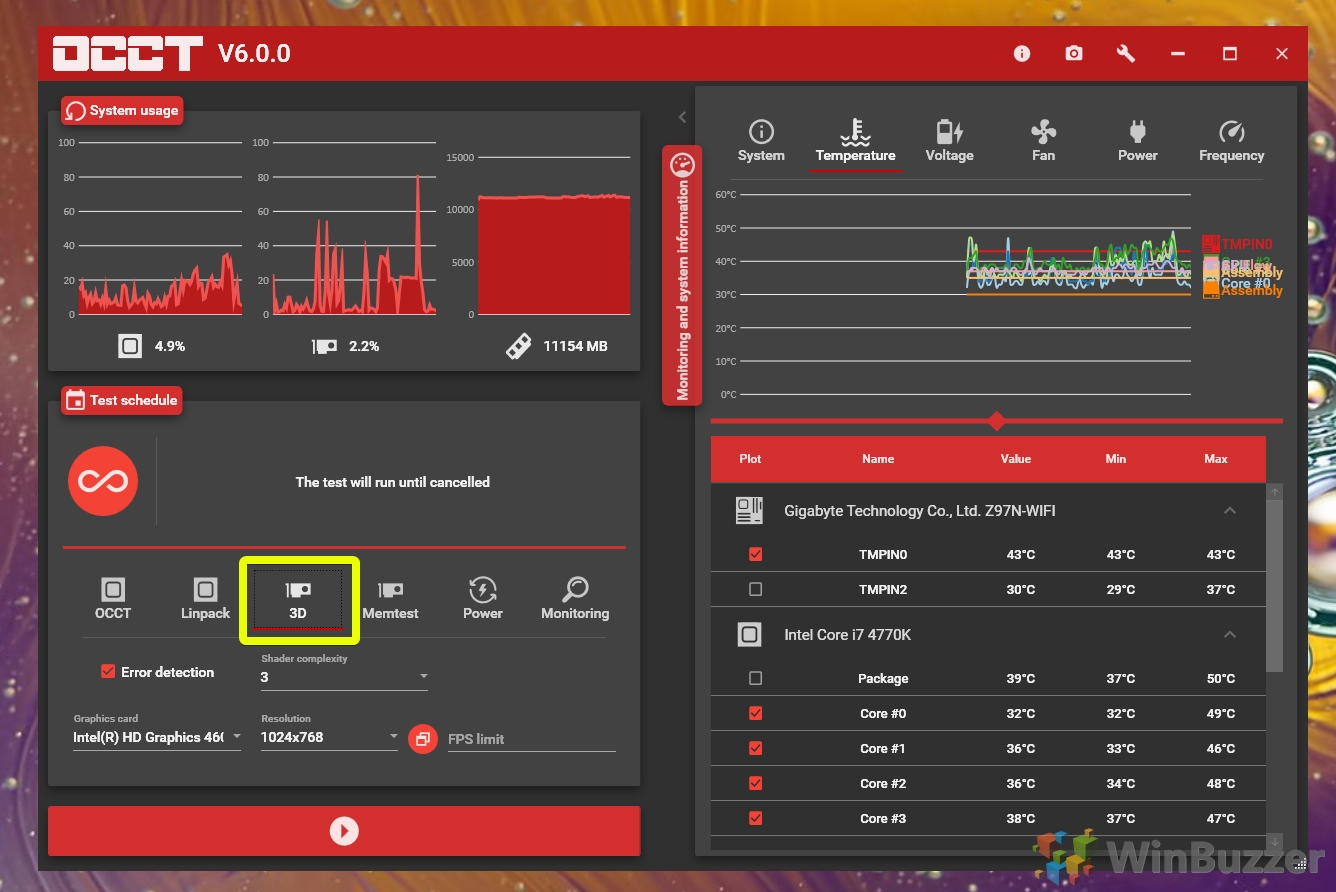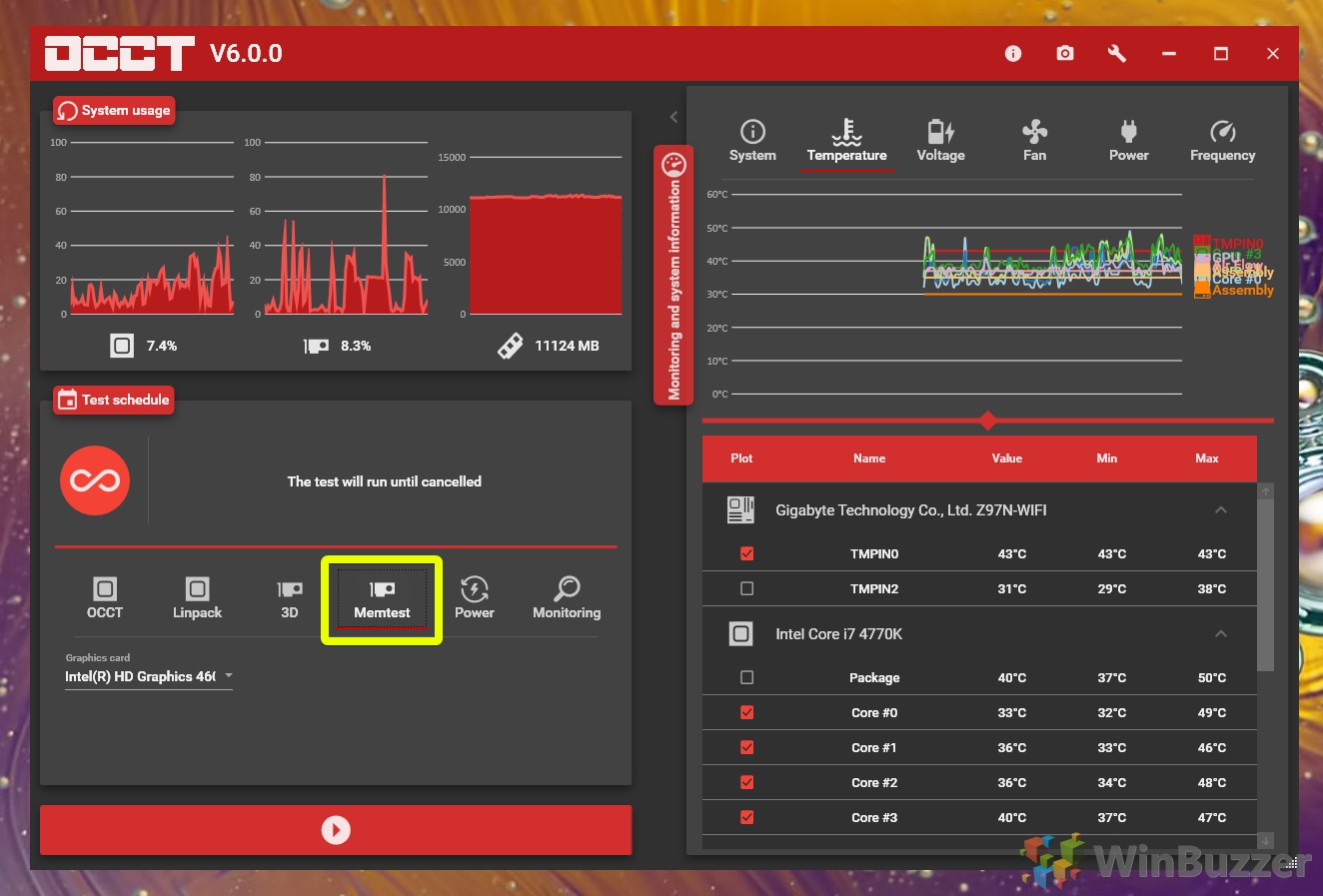It’s quite rare that general users use their hardware at its full capacity, and that means you can easily miss problems that weren’t apparent when you bought a device or set an overclock. A CPU stress test forces your processor to work overtime to root out any cooling, overclocking, or other issues. Prime 95 and OCCT are the most popular tools for Windows 10 stress tests, making it fast, easy, and safer.
Prime 95 vs OOCT
The choice of OCCT or Prime95 for stress testing is largely down to preference, but there are differences. OCCT works by varying the load very fast, which puts more stress on the VRMs to keep up, triggering VCore undershoot and overshoot as the loads goes up and down. (Thanks Niklas Holm for sharing your experience!)
You may actually get value out of using both tools. After all, they both have slightly different workloads and could find errors that the other doesn’t. Ideally, all of these should be combined with every-day intensive tasks such as 3D rendering or CPU-heavy games to test in a variety of different workloads.
Though OCCT stress tests will stop automatically when the system is unstable, Prime95 doesn’t. Either way, it’s worth noting some best practices. Firstly, you should keep an eye on the temperature of your device with a tool like SpeedFan, but you should also never run more than one stress test at once. Instead, choose one or the other or run one after another (with a short cool-down period).
You should also know that Windows 10 stress test software can potentially push components not just to their limits, but past them. Going past a manufacturer’s recommended power limits can result in system damage if it happens for a long period of time. As a result, Prime95 and OOCT stress tests should always be run in combination with a monitoring software like HWINFO or SpeedFan, and you should keep an eye on temperatures and other relevant factors.
How to run a Windows 10 Stress Test with Prime95
You can download Prime95 from the official webiste. Once it’s done, extract the .zip file into its own folder.
- Run Prime95
In the newly extracted folder, which is likely in your downloads, double-click “Prime95.exe”.
- Select “Just Stress Testing”
When you start Prim95 the first time, the software will now tell you a little about itself, including its original purpose, the Great Internet Mersenne Prime Search (GIMPS) which is a hunt for Mersenne prime numbers. Click “Just Stress Testing” here.
- Start a ‘Torture’ CPU stress test
In the future you can find the Prime95 stress test via “Options > Torture Test..”.
- Select “Blend”
The Blend test will run a mixture of Smallest, Small, Medium, and Large FFTs for a larger variety when testing. As an added bonus, this test version may identify RAM errors. Press “OK”.
- Wait and observe
A window will now open for every logical CPU on the system. Information about the tests will be displayed, including any errors.
- Check Temperatures
In SpeedFan or HWMointor, keep an eye on your temperatures to ensure they don’t pass the recommended values. Adjust your fan speed if necessary.
- Stop the test if it gets too hot
You can stop a Prime95 test at any time via “Test > Stop”. You may also want to stop if it finds an error.
How to run a Windows 10 Stress Test with OCCT
You can find the OCCT download on the OCBASE site. After downloading, run the .exe to get started.
- Start a test
You’ll notice from the splash screen that OOCT is more geared towards stress testing, with various utilization metrics. Click the play button to start it.
- Keep an eye on your temperatures
One advantage of OCCT is its built-in monitoring tools, which mean you don’t need additional software like Speedfan or HWMonitor. Keep an eye out for anything out of the ordinary.
- Run a Linpack test
You can also run a CPU stress test with Linpack, which has a slightly different workload. Select it and then press the play button. It will run until canceled.
- Run a GPU stress test
While we’re here, we may as well run a 3D stress test to check our GPU and processor combined. Click “3D” and then the play button. This can be particularly important if you have a CPU with integrated graphics, as their temperatures can affect one another.
- Perform a memory test
Memory is one of the most common components to fail, but is thankfully quite cheap and easy to swap out. Check for memory errors by clicking “Memstest” and hitting the play button. You’ll want to run it for several hours to have meaningful results.
Last Updated on September 23, 2020 12:01 pm CEST by Markus Kasanmascheff