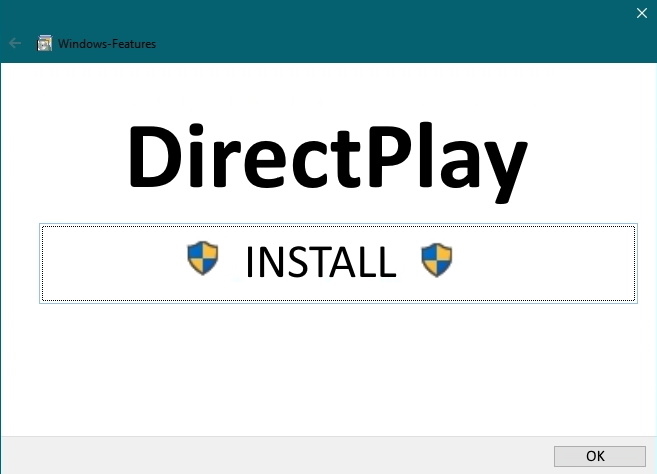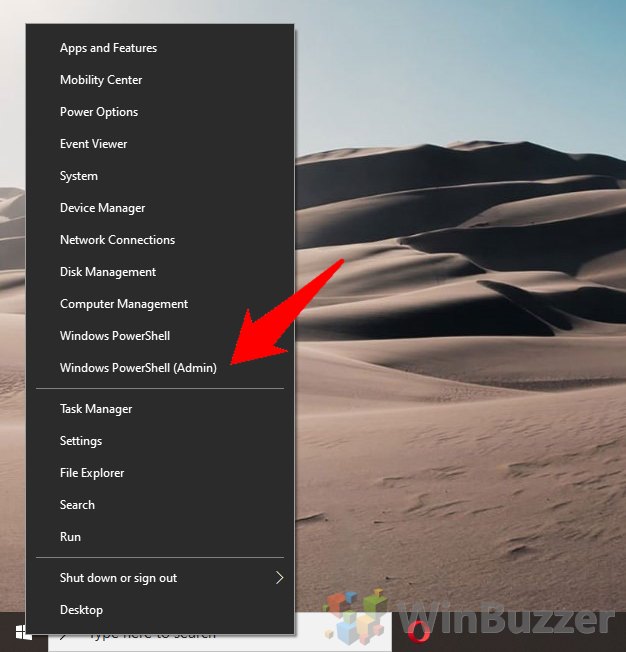2007 was considered a golden year for video games, but many Windows 10 gamers have trouble running old PC titles from that era. The problem is often rooted in DirectPlay, with titles like GTA: San Andreas often spitting out errors. Unfortunately, few know how to enable DirectPlay in Windows 10.
DirectPlay is a legacy API library that’s included in older Direct X versions and is used for network communication, lobby management, and more. As such, you’ll mostly see the errors when trying to play old PC games with a multiplayer component.
While some sites suggest a DirectPlay download is necessary, that’s not the case and could lead to malware. Microsoft knows that Windows 10 gamers still play old games and has included the tools to enable the library in its OS. You may benefit from the feature toggle if you’re seeing DirectPlay errors such as:
- “Microsoft.directx.directplay.DLL Not Found”
- “File microsoft.directx.directplay.dll not found”
- “Microsoft.directx.directplay.dll not found. Reinstalling might help fix this.”
- “[Game title] requires at least DirectX 9 or above”
We’re going to show you how to enable DirectPlay in Windows 10 to resolve these problems and get you back on your nostalgia trip as quickly as possible.
Enable DirectPlay via the Windows 10 Control Panel
Time needed: 2 minutes
As with many changes, the most user-friendly way to enable DirectPlay is via the Windows 10 control panel, specifically the “turn features on or off” setting.
- Open control panel
Press the Start button and type “Control Panel”. Click the first result to start it.
- Open program settings
- Open the Windows features panel
Under the “Programs and Features” heading, you’ll see an option to “Turn Windows features on or off”. Click it.
- Enable Direct Play in Windows 10 features
In the Windows Features pop-up, scroll until you find a folder called “Legacy Components”. Press the plus button to expand its folder structure and tick “DirectPlay”. Press “OK”.
Enable DirectPlay with PowerShell
Time needed: 1 minute
As if often the case, it’s faster to enable DirectPlay through the command-line. If you’re comfortable, a single line is all you need to turn on the feature. If you can’t enable DirectPlay via the usual method, this could also help.
- Open PowerShell as an Admin
- Run the enable DirectPlay command
In PowerShell, typeC:/ dism /Online /enable-feature /FeatureName:"DirectPlay" /NoRestart. Wait for the progress bar to complete and close the window. You should now be able to run whatever game you’re struggling with without the need for a DirectPlay download.