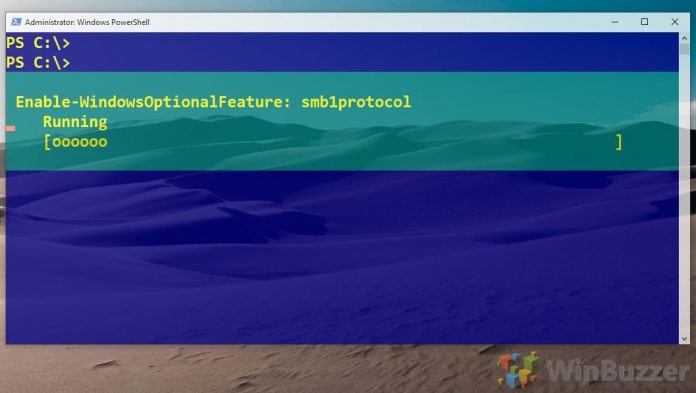SMB1, or the Server Message Block, is a source of confusion in Windows 10. Due to various Microsoft updates OS versions, some users have SMB1, and some don’t. As a result, some of the population is left wondering how to enable SMB1 in Windows 10, and the others want to turn it off. We’re going to show you how to do both, but let’s first jump into what the protocol is and the impact enabling or disabling it will have.
What is SMB1?
SMB is a network communications protocol that helps with file sharing, printing, and various other tasks between two nodes on a network. Microsoft first adopted SMB1 way back in 1990, making it pretty antiquated and oftentimes insecure. The protocol is now up to version 3.1.1, and later versions generally do everything version 1 did and more.
As a result, clean installs of Windows 10 version 1709 and higher no longer contain its server component, but Home and Professional variants still hold its client if you use it at least every fifteen days.
You may want to enable SMB1 in Windows 10 if you’re running legacy software/hardware that requires it to function. Even then, an upgrade to newer NAS hardware is recommended as soon as possible. Ideally, you should be using this tutorial to back up data before a transition.
Conversely, those without compatibility problems should disable SMB1 to protect against attacks. Several SMBv1 vulnerabilities have been found over the years and it was the primary attack vector for the WannaCry ransomware attack in 2017.
We say all this because it’s important that you understand the implications of SMB1 before enabling or disabling it, even in a modern, secure OS like Windows 10. Now that you know, let’s jump into the tutorials.
How to Disable/Enable SMB1 via Windows 10 Control Panel
Time needed: 2 minutes
The most user-friendly way to disable/enable SMB1 in Windows 10 is via the control panel. This is more suitable for users who aren’t familiar with the command line.
- Open the Control Panel
Press the Windows key and type “Control Panel”, clicking on the first result to launch it.
- Enter the program settings menu
In the legacy control panel, select the “Programs” category.

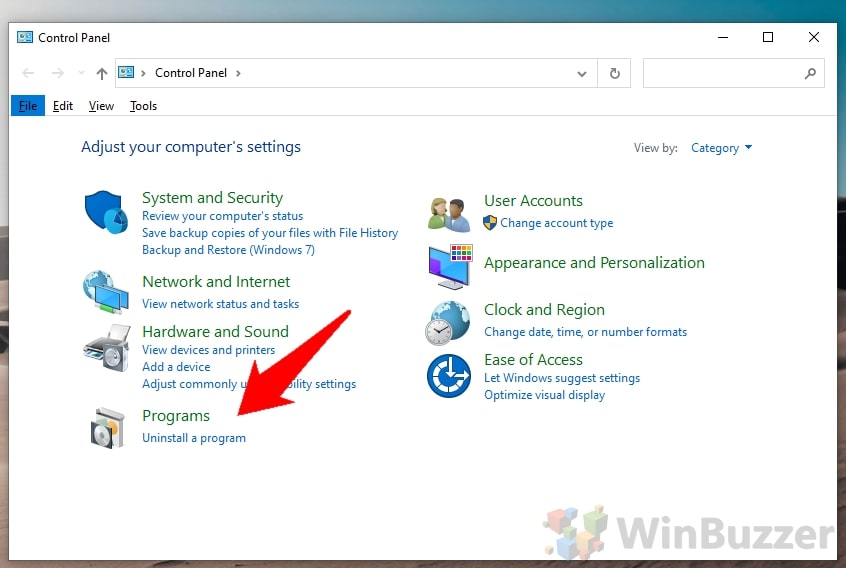
- Open the Windows Features menu
Under the “Programs and Features” menu, click “Turn Windows features on or off”.

- Disable/Enable SMB1 via Windows 10 features
In Windows Features, scroll until you find a folder with the label “SMB 1.0/CIFS File Sharing Support”. Expand the category and ensure all of its subfolders are enabled or disabled, depending on your preference. Press “OK”.
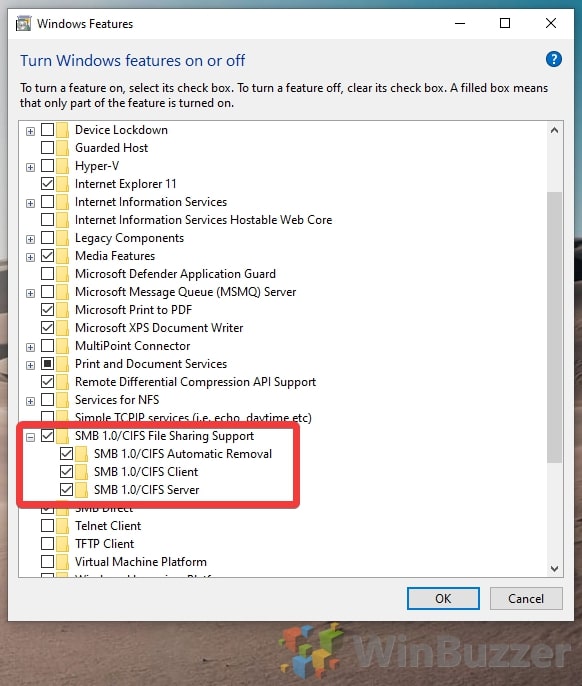
How to Enable/Disable SMB1 with PowerShell
Time needed: 1 minute
For the more advanced user, it’s faster to disable SMB1 through the command-line. We can do this via the Windows Optional Feature command.
- Open PowerShell as admin
Press “Windows + X”, then select “Windows PowerShell (Admin)”.
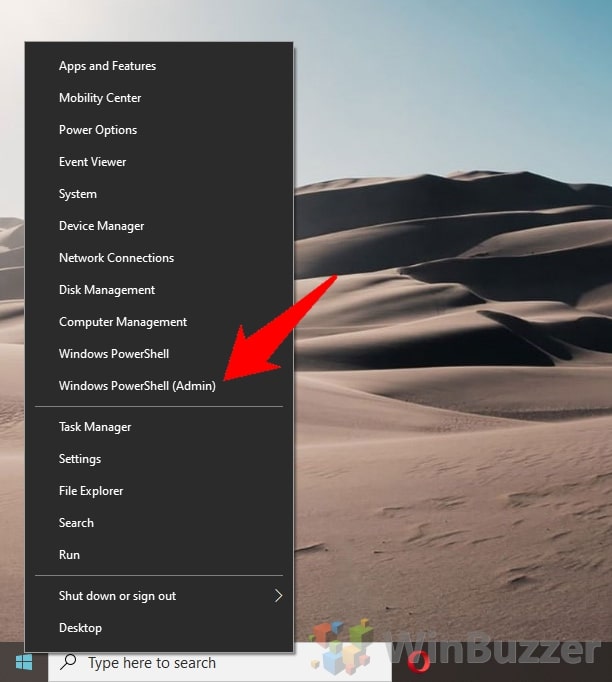
- Enable SMB1
In the resulting Powershell window, typeEnable-WindowsOptionalFeature -Online -FeatureName smb1protocol. Restart your PC for the changes to take effect.

- Disable SMB1
If you’d rather disable SMB1 (and you really should), typeDisable-WindowsOptionalFeature -Online -FeatureName smb1protocol. Again, a restart is required.