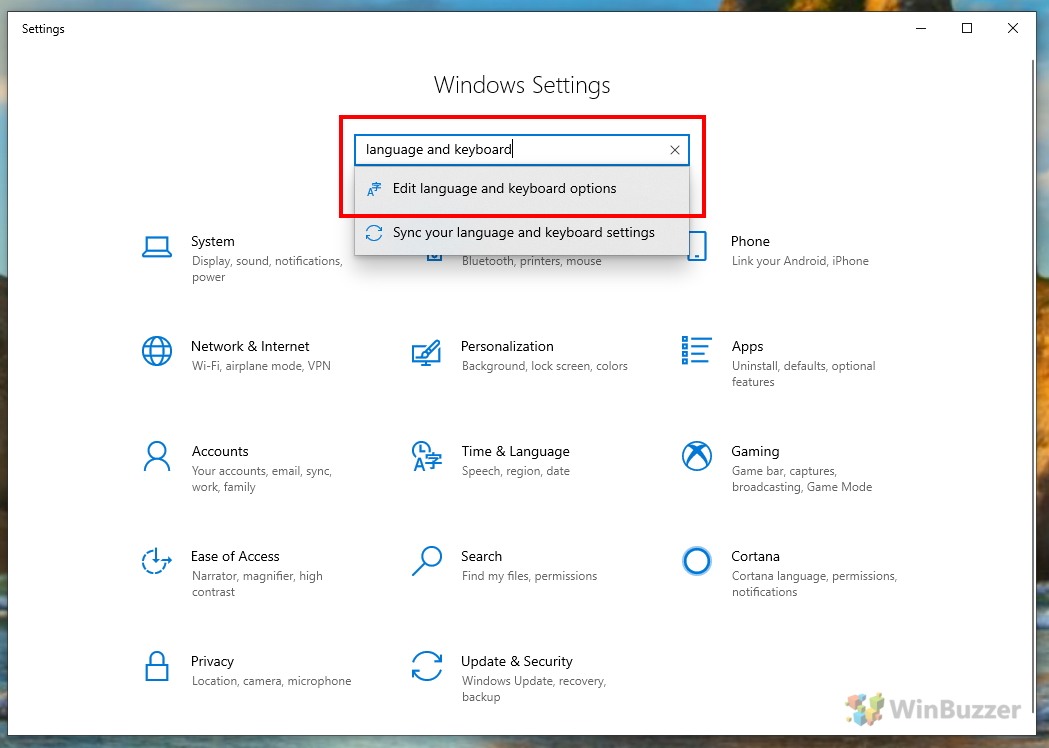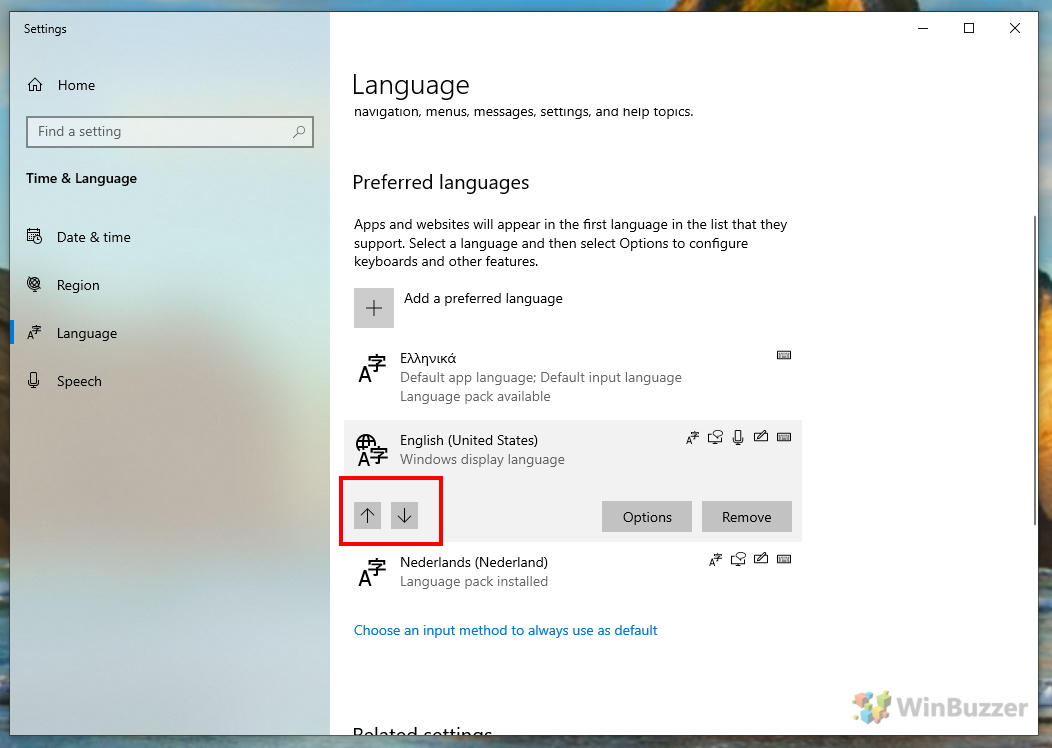Microsoft is an American company, but that doesn’t mean its OS is English-only. The Windows 10 change language pack setting lets you choose between a total of 38 dialects to meet your preferences. You can also change keyboard language and speech recognition for a full-fat experience.
Occasionally, something goes wrong and users notice that they have the wrong language in Windows 10. This can be due to incorrect configuration during setup, a pesky bug, or a prankster friend.
We’re going to show you exactly how to change a language pack or set it back to the default. First, you should know that the keyboard language, speech language, and voice language settings are independent. This means you can have a German keyboard language but an English OS, for example, but it also takes a bit longer to get everything configured. Let’s start with how to change Windows 10’s language preferences:
How to Change Language Preferences in Windows 10
Time needed: 1 minute
The Windows 10 change language functionality lets you quickly order them by preference in a few clicks.
- Open Language and Keyboard Settings
You can open settings with “Windows + I”. Search for language and keyboard and click on the “Edit language and keyboard options” setting.
- Arrange your preferred languages
You may already have the correct language pack installed on your system. Windows will now show you your “Preferred Languages”, under which you can see a list and move your native tongue to the top with the arrow icons.
- Check the language’s possible uses
If your language is behaving unexpectedly, you can also check this window to see what it supports. The icons next to language signify whether it can be used for keyboard, speed, handwriting, text-to-speech, and more.
How to Install a New Language in Windows 10
Time needed: 2 minutes
To save space, Windows 10 doesn’t keep all languages in its library by default. As a result, you may have to download and install your language pack via the settings menu.
- Open the add language dialog
In the previously mentioned language options, press the plus next to “Add a preferred language”.
- Select your language
Windows will now return a long list of all its languages. You can search for yours via the bar at the top and select the regional or national version. Again, the icons signify which aspects of the OS it can be used for. Click “Next”.
- Change your Windows 10 language features
The Windows 10 change language settings will now let you choose what features you wish to install for that dialect. Tick the relevant boxes and hit “Install”. Your language will then be added to order as you wish.
How to Change Display Language For Your Account
Time needed: 1 minute
- Select the relevant Windows 10 language pack in the drop down
Now that the language pack is installed, you can change the display language via the drop-down menu at the top of the settings page.
How to Change the Global Display Language
Time needed: 2 minutes
Changing the Windows 10 language pack on your account is useful, but sometimes you want to toggle it for all accounts. This requires a bit more fiddling.
- Open the classic control panel
Press Start and type “Control Panel” to search for the classic version. Click the relevant entry to open it.
- Search for region settings
In the top-right corner, type “Region” in the search bar. Then, click the heading to get to the settings page.
- Open the copy settings window
Switch to the “Administrative” tab and click “Copy settings…” approve any administrator dialogs that appear.
- Copy your language settings to other users
You’ll now be presented with a list of hour current languages for various aspects of the OS and two tick boxes. Choose “Welcome screen and system accounts” and “New user accounts” depending on your preferences.
How to Change Keyboard Language in Windows 10
Time needed: 1 minute
Now that your options are set up, you can change your keyboard language in Windows 10.
- Press the language button in the taskbar
Now that your system has multiple languages, letters representing the active one will show next to the clock in the taskbar. Click it or press “Windows + Space” to quickly switch.
Change Narrator Language in Windows 10
Time needed: 1 minute
Narrator is a feature that isn’t utilized by most people, but is a godsend for those who need it. You can change the Windows 10 narrator language independently to the other settings.
- Open Narrator voice settings
Press “Windows + I” to open settings and search for “Narrator”. Select “Change Narrator voice” from the search dropdown.
- Choose a voice
Under the “Choose a voice” dropdown, select one with your language next to it in parentheses. While you’re there, you can adjust the speed and pitch to sound more natural.
How to Adjust Speech Recognition Language
Time needed: 1 minute
The OS now speaks in your language, but what about when you want to talk to it back? Windows 10 lets you change speech recognition language in much the same way.
- Open speech recognition settings
Press “Windows + I” to open settings and search for “Narrator”. Select “Turn on Speech Recognition” from the search dropdown.
- Select your speech language
Under “Choose the language you want to speak with your device”, select the relevant language from the dropdown.
Last Updated on May 8, 2020 10:07 am CEST by Ryan Maskell