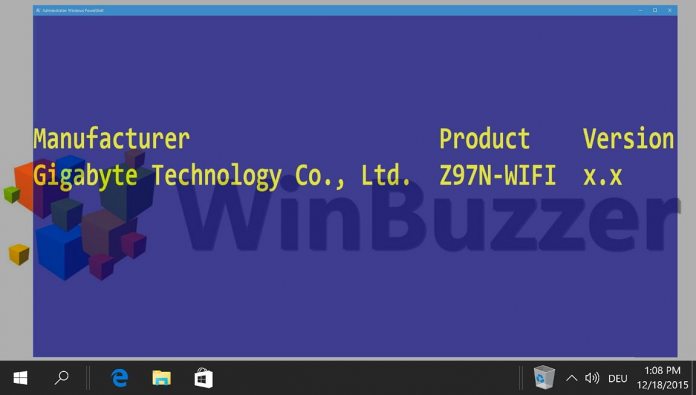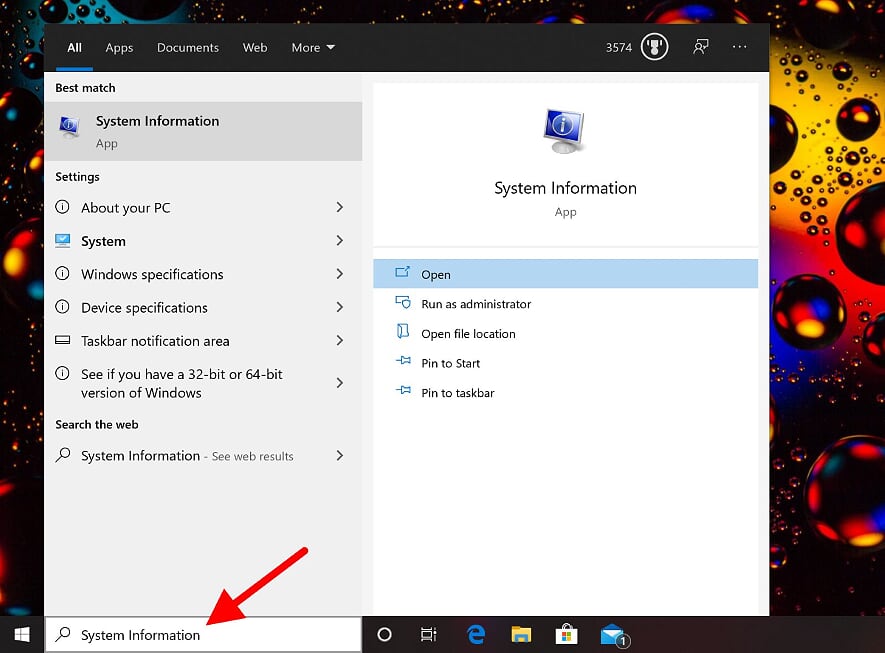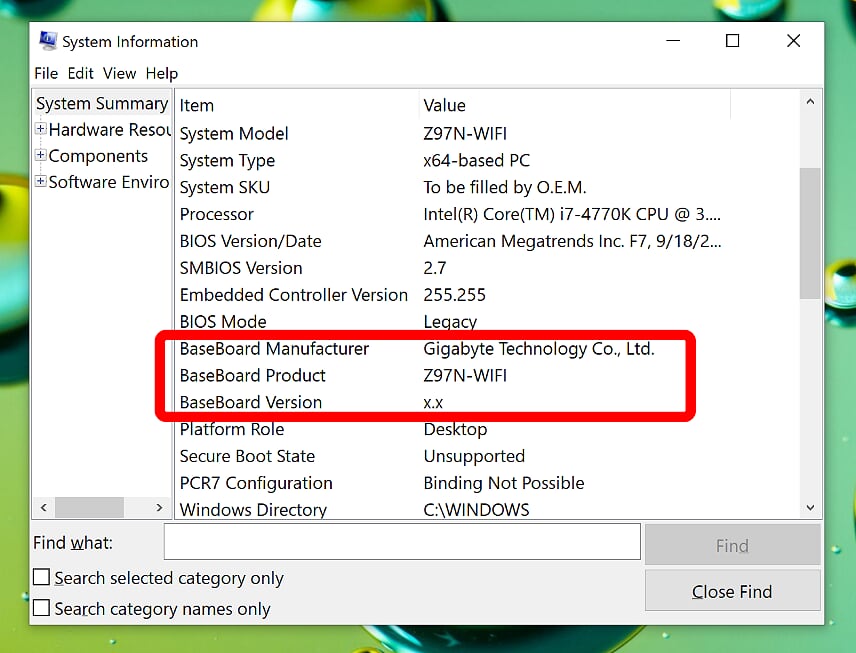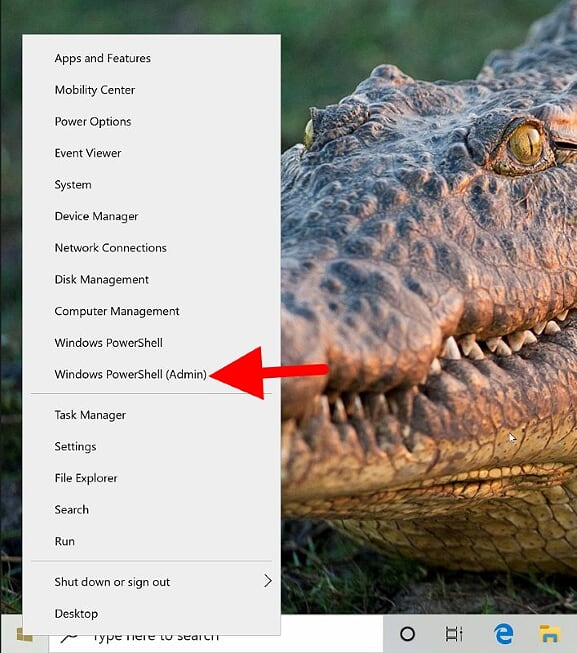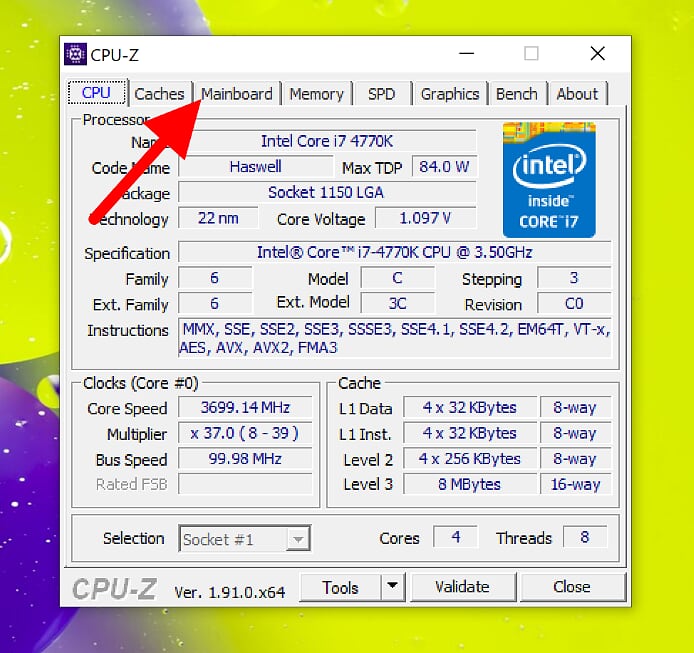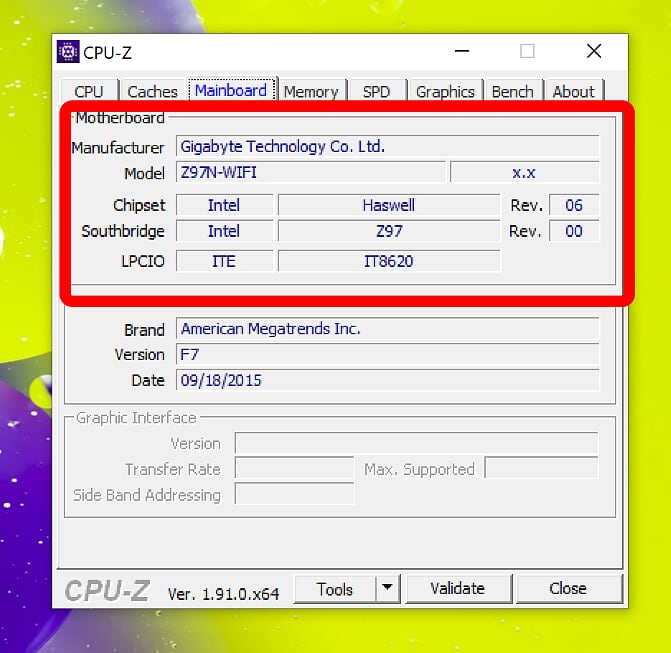Do you need to check the motherboard model in Windows 11 or Windows 10? In this tutorial, we show you three simple methods for checking your motherboard model and related information on Windows.
If you want to upgrade your computer or update it with driver updates, you will need the exact mainboard model. Even with computers with a clear model specification, manufacturers sometimes use slightly different versions of the same motherboard model regionally or over time.
Windows 11 and Windows 10 make it easy to find motherboard information. Instead of taking your screwdriver out to open your PC, you can use built-in Windows tools or a third-party freeware motherboard identifier.
They will show you which motherboard (mainboard) is present in your PC, including the serial number, manufacturer, and sometimes the version number.
In Windows 11 and Windows 10 you can usually find out the motherboard type you have installed with on-board equipment. In rare cases, like in certain notebooks or tablets, however, the exact motherboard is not specified in the system. Then the freeware CPU-Z might help you to get some technical details about the used mainboard and chipsets.
⚠️ Please note: The process described below is the same in Windows 11 as it is in Windows 10. However, bear in mind that we’ll be using screenshots from Windows 10, so your UI may look a little different. We’ll point out any changes you need to be aware of as they come up.
How to Find the Motherboard Model in System Information
This method is ideal for users seeking a quick and easy way to identify basic motherboard information using Windows’ built-in tools. It’s best for those who prefer a straightforward, no-download approach to accessing system details.
- Open “System information”

- Check the Motherboard Model in “System Overview”
In “System Overview“, Windows 11 and Windows 10 show you exactly which motherboard you have installed under “Baseboard“. Here you will find the “BaseBoard manufacturer” (motherboard manufacturer), under “Baseboard product” the motherboard model number and, if available, the version number of the motherboard.

How to Find Out Your Mainboard Model With Powershell
This method is ideal for users who are comfortable with command-line tools and are looking for a more detailed and technical approach.
- Open PowerShell
Right-click on the Start button to open the context menu and choose “Windows PowerShell”.

- Run the PowerShell command to check the motherboard model
By executing the commandwmic baseboard get product, manufacturer, versionin the command prompt, you can display the main board you have installed. “Manufacturer” stands for the manufacturer, “Product” for the mainboard model and “Version” for the version number of the motherboard, if available.

How to Find your Mainboard Model with CPU-Z
CPU-Z is a freeware system profiling and monitoring application for Microsoft Windows. Developed by CPUID, it’s widely used for gathering information about the main devices of your system. You can download CPU-Z for free from the official website.
- Start CPU-Z and switch to the “Mainboard” tab

- Check the motherboard model details
There you find the “Manufacturer“, and under “Model” the exact model number/code. If available, CPU-Z will show you the version number in the separate field directly behind it. The built-in motherboard chipset will be shown below with some technical details.

FAQ – Frequently Asked Questions about Motherboards
Can I use Windows Command Prompt to find my motherboard model?
Yes, in Windows 10 and 11, you can use the Command Prompt with the command wmic baseboard get product, Manufacturer to find your motherboard model.
Does Windows Update provide motherboard driver updates?
Windows Update can provide driver updates for some motherboard components, but it’s always recommended to check the manufacturer’s website for the latest drivers.
Is it necessary to update the BIOS regularly?
Regular BIOS updates are not always necessary unless they address specific issues, provide stability improvements, or are required for hardware upgrades.
Can I find my motherboard’s serial number in Windows?
Finding the motherboard’s serial number through Windows is not always possible. It’s usually located on the motherboard itself or provided in the system’s documentation. You might want to try using CPU-Z as there it could be provided with a bit of luck.
How do I check if my motherboard supports a specific CPU or RAM?
Consult your motherboard’s specifications on the manufacturer’s website or in the manual to determine compatibility with specific CPUs or RAM types.
What’s the difference between motherboard model and version?
The motherboard model identifies the general design and features, while the version (or revision) indicates specific updates or changes made since the initial release.
How do I find what chipset my motherboard has?
Use CPU-Z or check in Windows’ “System Information”. The chipset details are usually listed under the motherboard or system summary sections.
Can a motherboard affect gaming performance?
Yes, a motherboard can affect gaming performance indirectly by determining what CPU, RAM, and graphics cards can be supported, as well as overall system stability and overclocking potential.
How do I find out the maximum RAM capacity for my motherboard?
Check the motherboard’s specifications on the manufacturer’s website or in the user manual for the maximum supported RAM capacity.
Does the motherboard model affect the choice of graphics card?
The motherboard model can influence graphics card compatibility, mainly through the available expansion slots (like PCIe) and potential BIOS limitations.
Can I use CPU-Z on a computer without internet access?
Yes, CPU-Z can be used on a computer without internet access. You can download it from another computer and transfer it via USB drive.
How can I tell if my motherboard supports UEFI or Legacy BIOS?
This information can be found in the BIOS settings. Modern motherboards typically support UEFI, while older models may only support Legacy BIOS.
Is the motherboard responsible for the computer’s audio quality?
Yes, the motherboard’s onboard audio chipset and its drivers can impact audio quality, but dedicated sound cards or external DACs can provide significant improvements.
Can a faulty motherboard cause system crashes?
Yes, a faulty motherboard can cause system instability, crashes, and other erratic behavior due to its central role in connecting and managing all system components.
How do I manually check for motherboard driver updates?
Visit the motherboard manufacturer’s website, find your specific model, and check their support or download section for the latest driver updates.
Related: How to Check Which Graphics Card You Have
Regardless of if you’re planning an upgrade or checking if your PC meets a game’s system requirements, it’s helpful to know how to check a graphics card on Windows. Though users often turn to third-party tools to so, there are also plenty of ways to perform a graphics card check via Windows tools, as we show in our other tutorial.
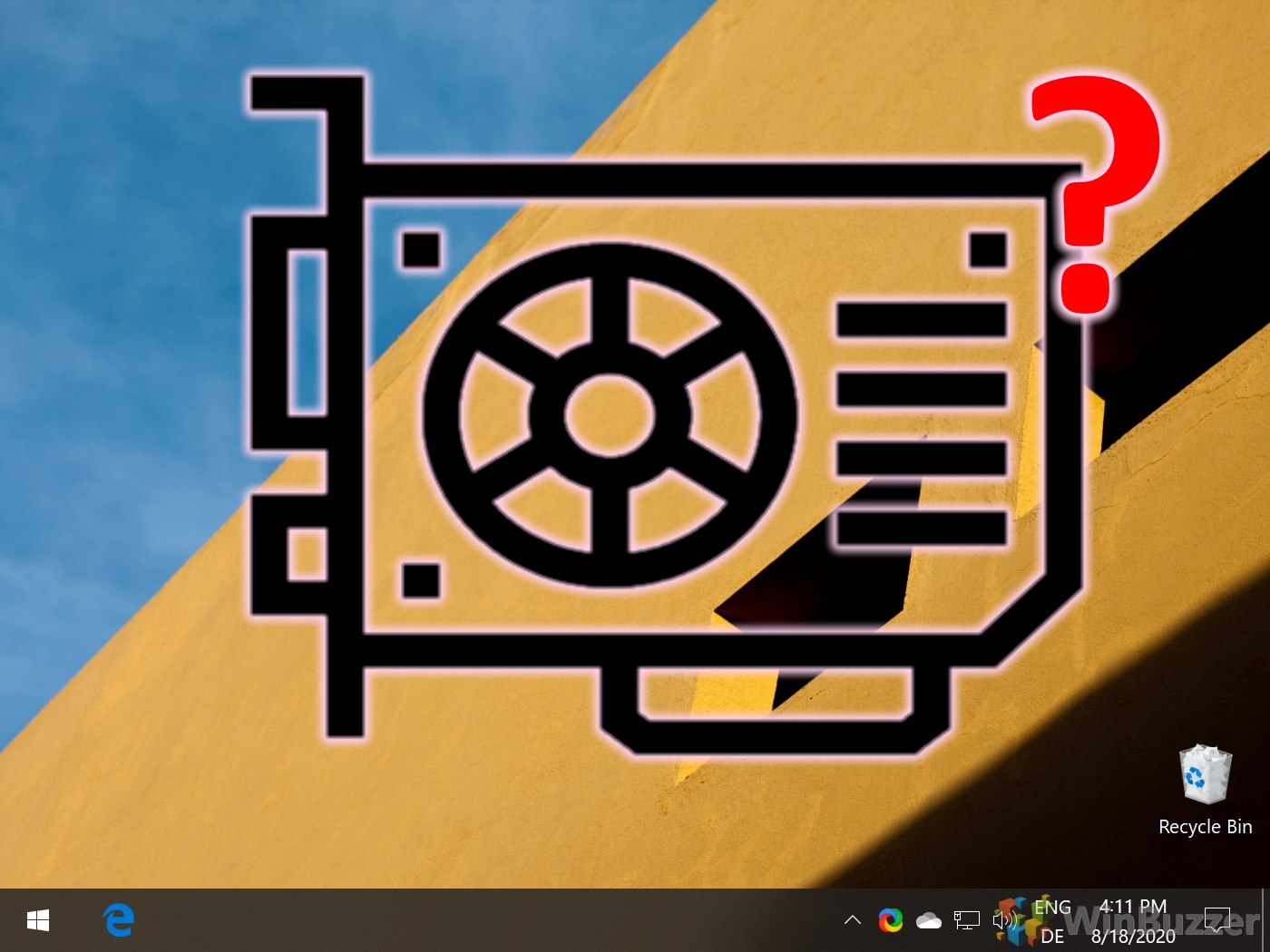
Related: How to Check What Processor / CPU Is in Your PC
The Processor, commonly known as the CPU (Central Processing Unit) in any computing system, is the main chip designed to accept and execute instructions and produce a result for a specific purpose. If you want to know what Processor you have in your PC, check out our other guide.

Related: How to Check RAM Type, Speed and Size on Windows
Whether you’re planning an upgrade, tuning CPU timings, or just curious, it’s handy to know information about your RAM. However, with old methods not being as user-friendly, many are left wondering how to check RAM speed on Windows and find information like its size and type. In our other guide, we show you how to check RAM speed, type, and size using several built-in Windows tools. You can then decide what method works best for you if you want to check hardware information in the future.
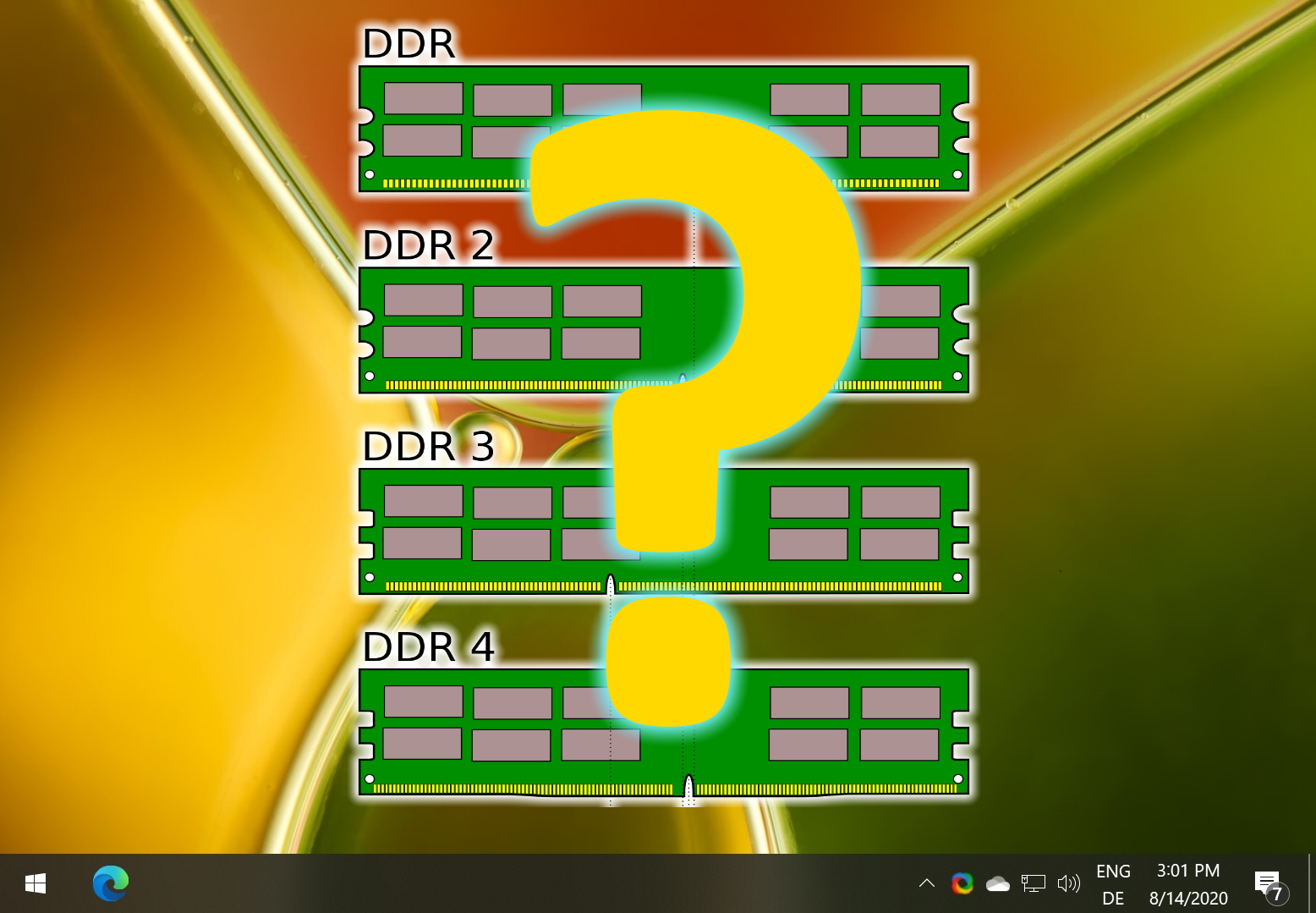
Related: How to Check Your Windows Version, Edition and Build Number
Understanding the version of your Windows operating system is crucial for a variety of reasons, such as installing new programs, troubleshooting, and ensuring you have the latest security updates. In our other guide, we show you how to find your Windows version, edition and exact build number with various internal tools.
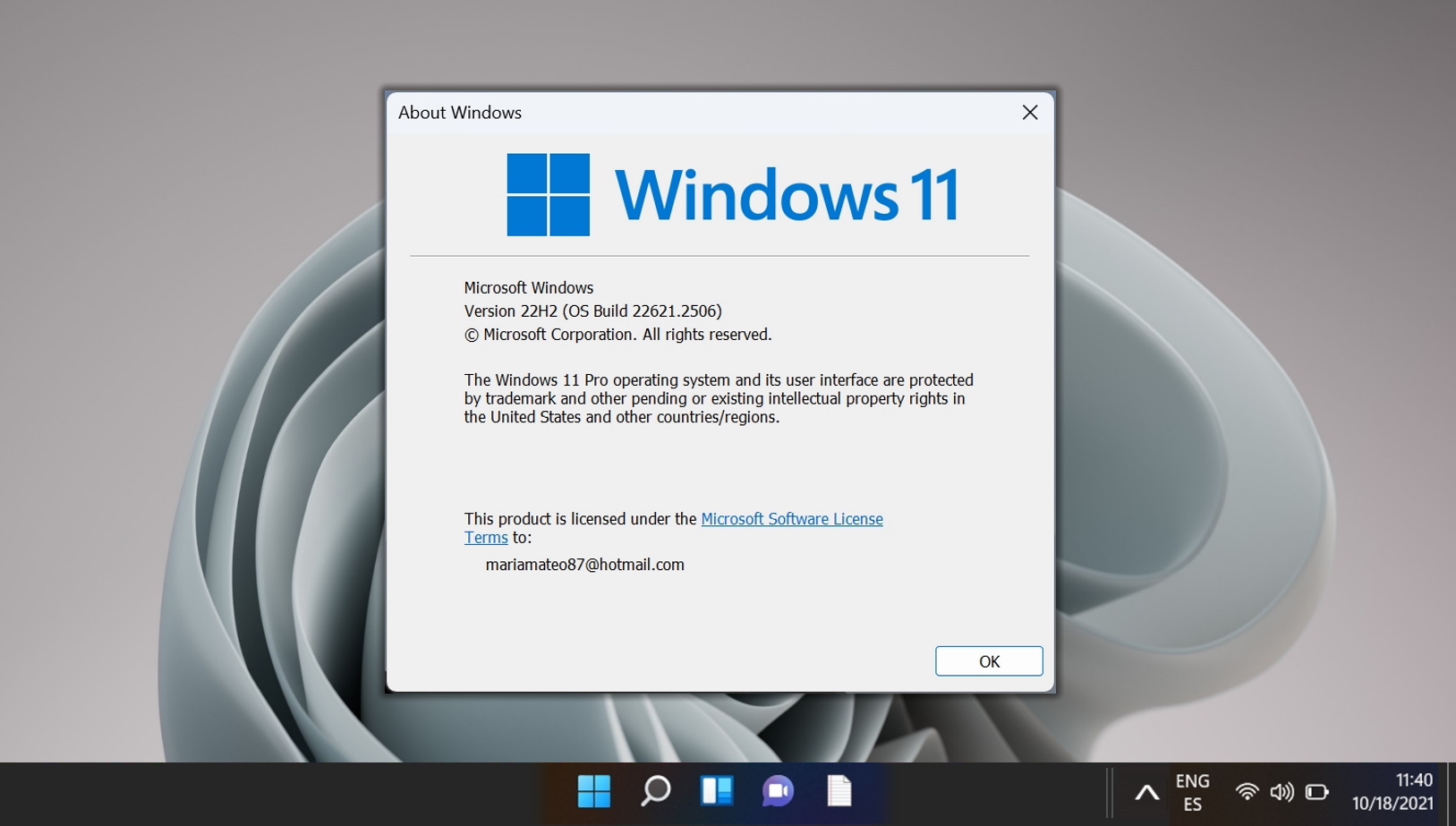
Last Updated on April 22, 2024 2:49 pm CEST by Markus Kasanmascheff