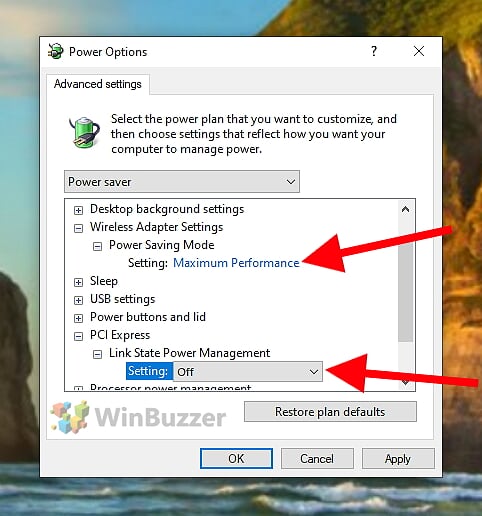Blue Screen of Death errors in Windows 10 can happen for numerous reasons, but always point to a serious error in the Microsoft OS. When you see the Driver Power State Failure blue screen (error 0x0000009f) on Windows 10, this likely means you have bad drivers or issues in your power management settings.
Luckily, this recurring BSOD can be easily prevented by following the two methods below, allowing you to stop 0x0000009f errors.
The most common cause of the Winows 10 Driver Power State Failure error is a Windows PC driver going into sleep mode even when you’re using the PC. In fact, the error has been observed for a long time, with people experiencing the Driver Power State Failure blue screen in Windows 7. It also affected Windows 8 users and can now be a problem in Windows 10.
It is often caused by incorrect control of installed hardware. Mostly it is related to the graphics card or the WLAN module. If the device does not respond to the wake-up signals from Windows 10, the operating system crashes with the message “Driver Power State Failure”.
When this error occurs, it means driver power is low and you need to check your driver for updates. If not, managing your power settings could help stop the 0x0000009f error.
You can solve this problem by trying the steps below. There are two possible fixes but the second is only required if step 1 is unsuccessful.
How to Solve the Driver Power State Failure Blue Screen in Windows 10
Step 1: Update device drivers
Open “Device Manager” through the Windows Search tool and update the driver. This
Performs a complete driver update for your computer. You should pay special attention to the graphics and WLAN drivers, since the “Driver Power State Failure” error is almost always related to it. If this does not help, continue with step two.
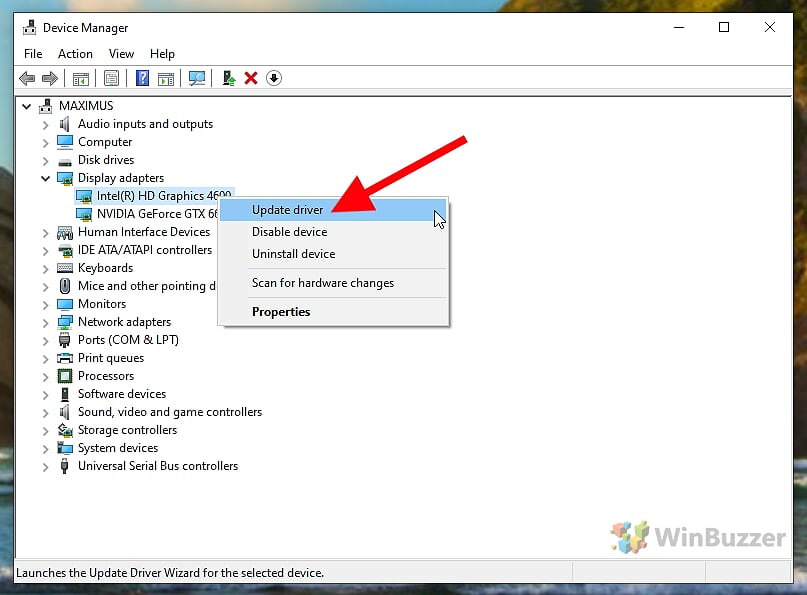
Step 2: Adjust energy-saving mode of graphics card and WLAN adapter
You open the Control Panel via the Start menu or the search.
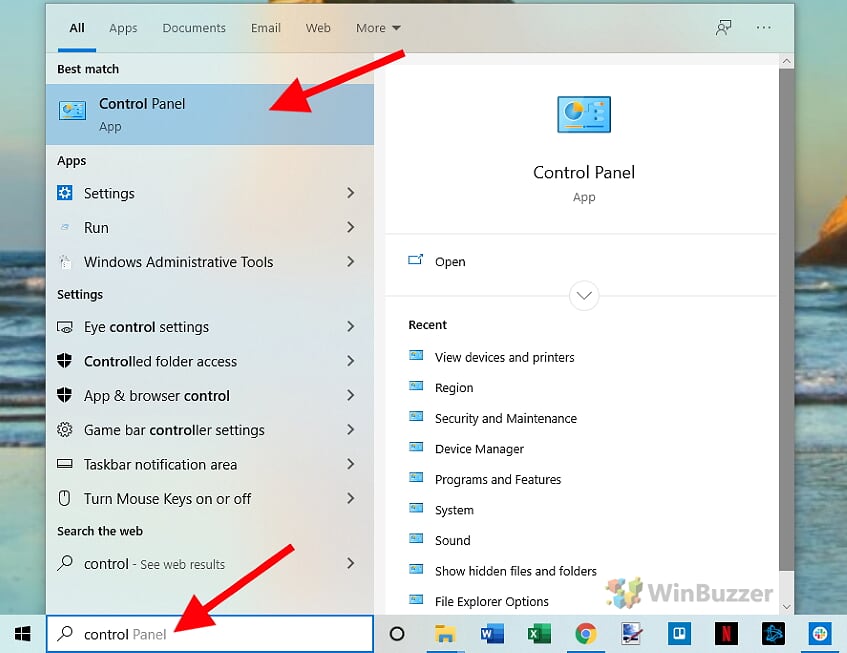
There you switch to the Power Options, where you can change your power settings.

With your active energy saving plan, click on “Change plan settings” on the right.
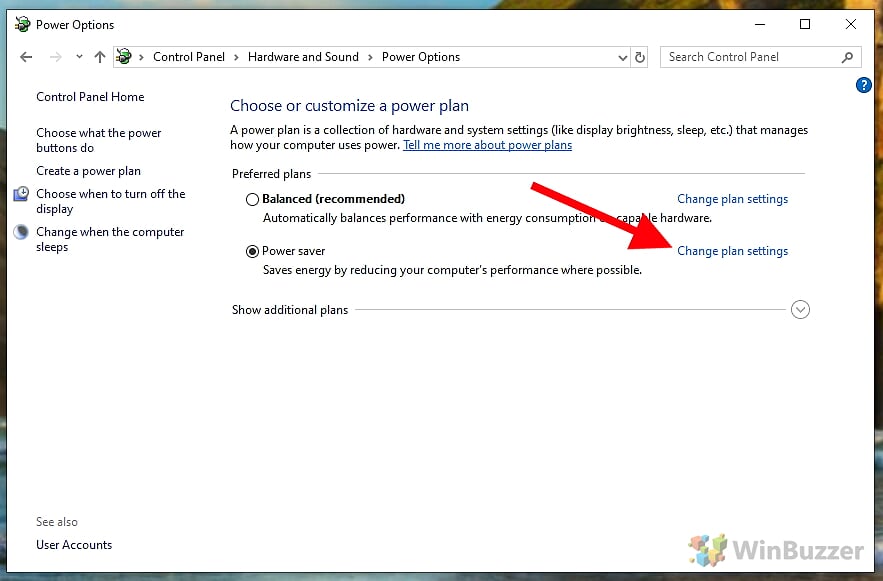
Then you click on “Change advanced power settings“.

Under “Wireless adapter settings> Energy saving mode> Setting” you select maximum performance and under “PCI Express> Connection status power management> Setting: Off“. You can also try out both settings individually. This will make the power save mode less efficient, but it should solve the “Driver Power State Failure” problem.