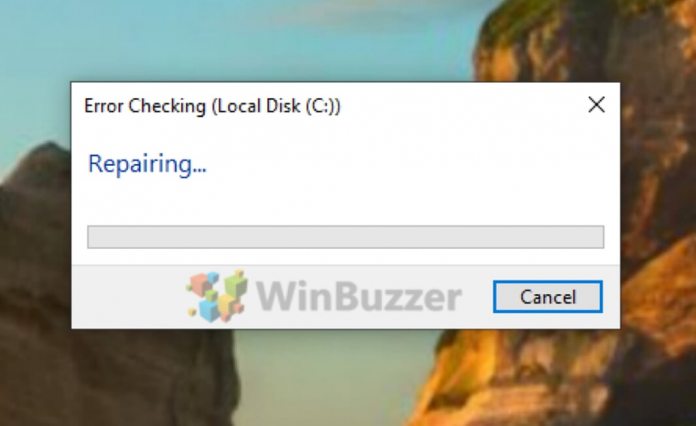Hard drive errors are amongst the worst problems you can face on a Windows 10 PC. When your hard disk has issues, it can cause hardware failure, performance problems, system crashes, and power outages. One way to avoid nasty hard drive surprises is to run a Chkdsk scan and repair drive problems in Windows 10.
It is better to be proactive and prevent any drive error before it happens. Many Windows 10 users ignore the Chkdsk scan feature built into Microsoft’s platform. If you regularly check drives for errors, you can discover drive error problems before they become terminal for your system. When Windows 10 runs a Chkdsk scan, it allows you to fix discovered problems on your file system.
Importantly, the utility makes it easy for you to know how to repair a hard drive in Windows 10. There are some other important things to consider about the Chkdsk scan tool:
- With the utility you can also repair external hard drive Windows 10.
- Chkdsk is an older Windows tool so it is also available for check disk problems on Windows 7. However, this guide focuses on Windows 10.
- Works for solid state drives with a Chkdsk SSD scan.
Checkdisk (Chkdsk): What Disk Errors Windows 10 can fix
The chkdsk utility is one of the most useful Windows 10 utilities, allowing you to scan your hard disk and repair it. Knowing how to repair Windows 10 hard drive with Chkdsk is a fundamental skill all PC users should have.
In this guide we will show you how to run the check disk utility and deal with issues caused by inaccurate removal of external drives, improper system shutdown, and other problems.
When you run a Chkdsk scan on Windows 10, you can see errors for the following problems and repair them:
Directory errors
Bad sectors
Lost clusters
There are two ways to run a Chkdsk scan in Windows. The first involves using mouse clicks through File Explorer and the second is the Check disk Windows 10 command prompt path. As the File Explorer method is easier, we recommend it, although both methods are explained below:
Running Chkdsk: How to repair a hard drive file system error in Windows 10
Mouse method through File Explorer
In File Explorer, right-click on the drive to be checked and open the context menu and click on “Properties“.
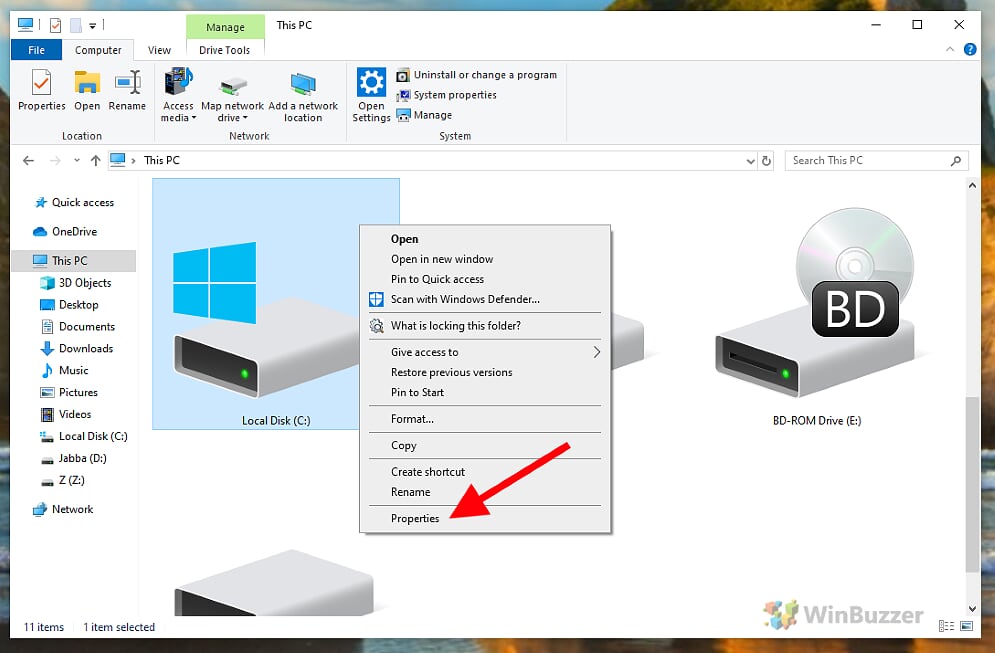
In the drive properties, go to the “Tools” area and click on “Check” under “Error Checking“.
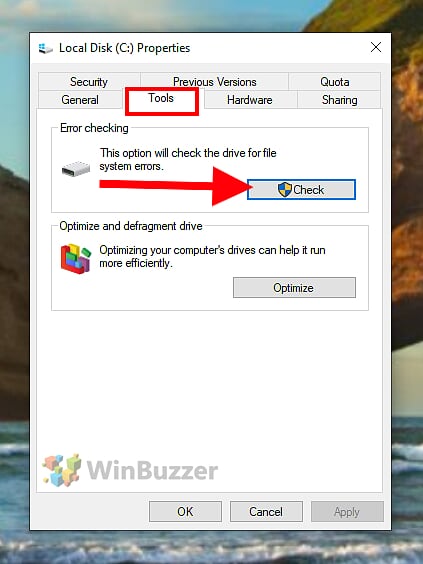
If Windows 10 does not consider a check necessary, you must confirm the start of Chkdsk in an extra window by choosing “Scan drive”.

Once the disk check error analysis has been completed, a status window informs you of the result and whether any errors found have been remedied. With a click on “Show details” you can have the complete result report displayed.
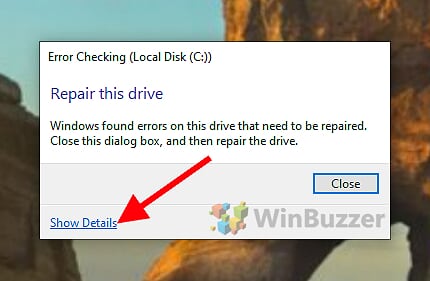
In the event viewer, you can select your last scan process at the top and view the result report below.
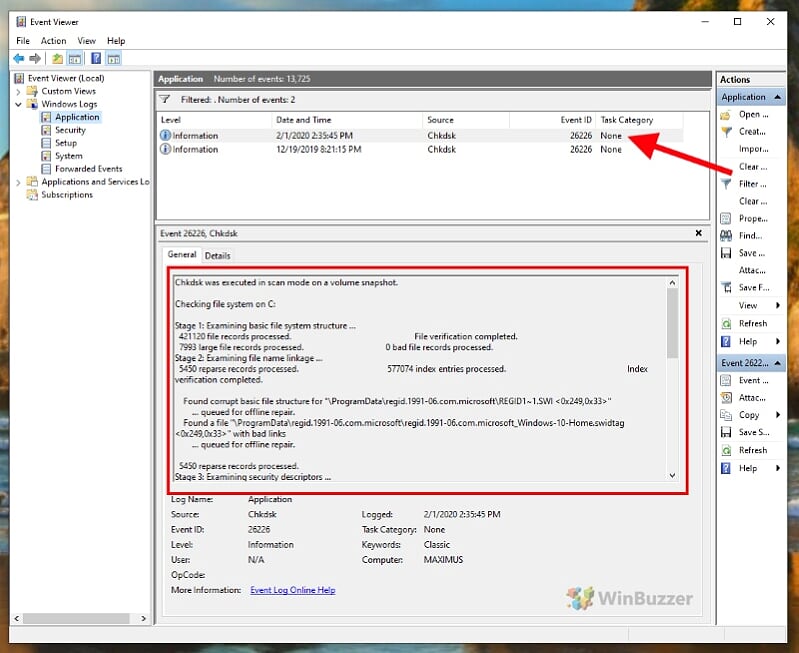
Using Chkdsk with the Windows 10 Command Prompt
After a right click on the Start button you open the “Windows PowerShell” with administrator rights.
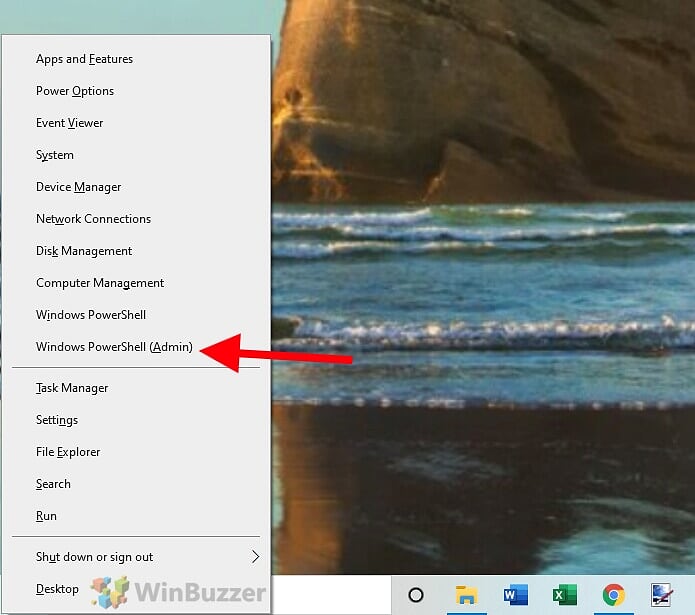
To check the system drive C: enter the command “Windows 10 - CHKDSK - Confirm” or replace “c:” with the drive letter of another drive. You use the /f parameter to check and repair the file system on the drive and the /r parameter to check for bad sectors and restore lost data blocks if necessary.
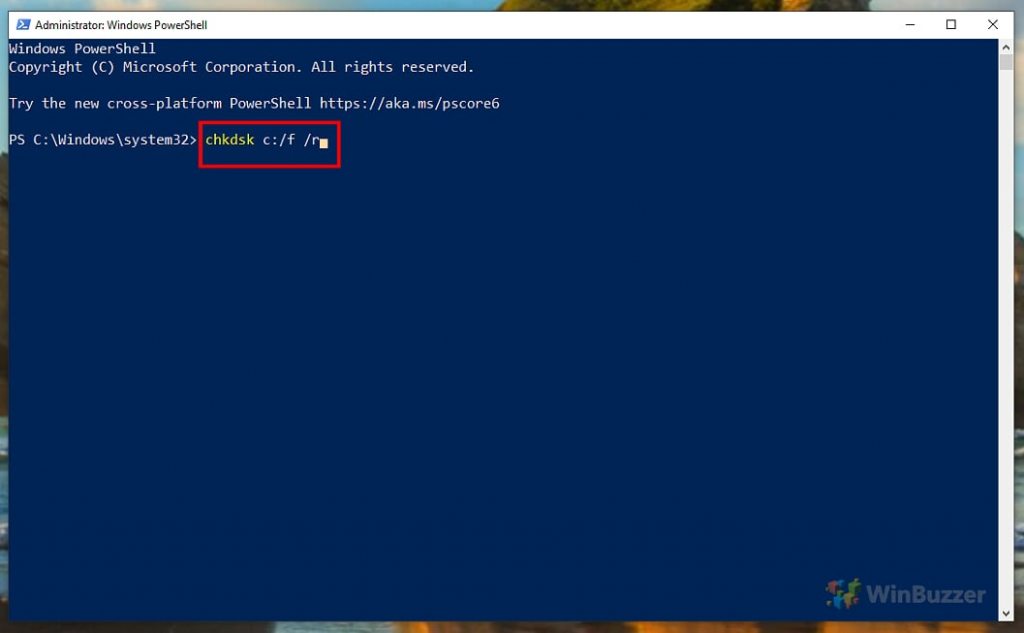
If the drive is currently being used by important programs, you must first separate it from those tasks with the letter “Y“. However, this can lead to data loss, which is why you should exit these programs beforehand.

If the drive to be checked is your system hard drive C: you must also program the error analysis for the next system start by confirming with the letter “Y“, since this is not possible with a running Windows 10 system.
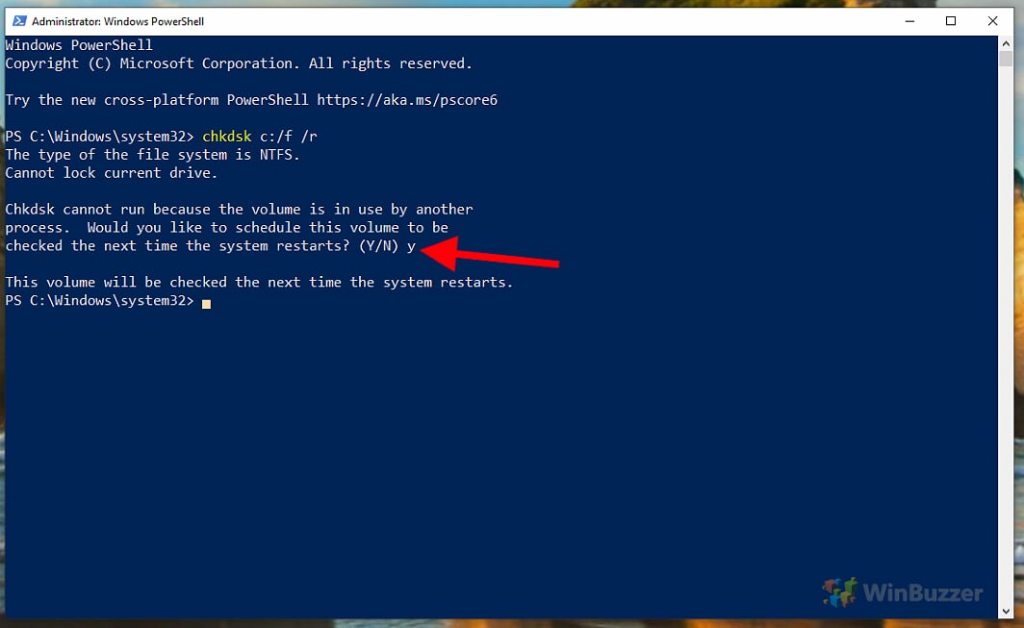
Before the next boot process, your drives are first checked for errors and the respective result is displayed.