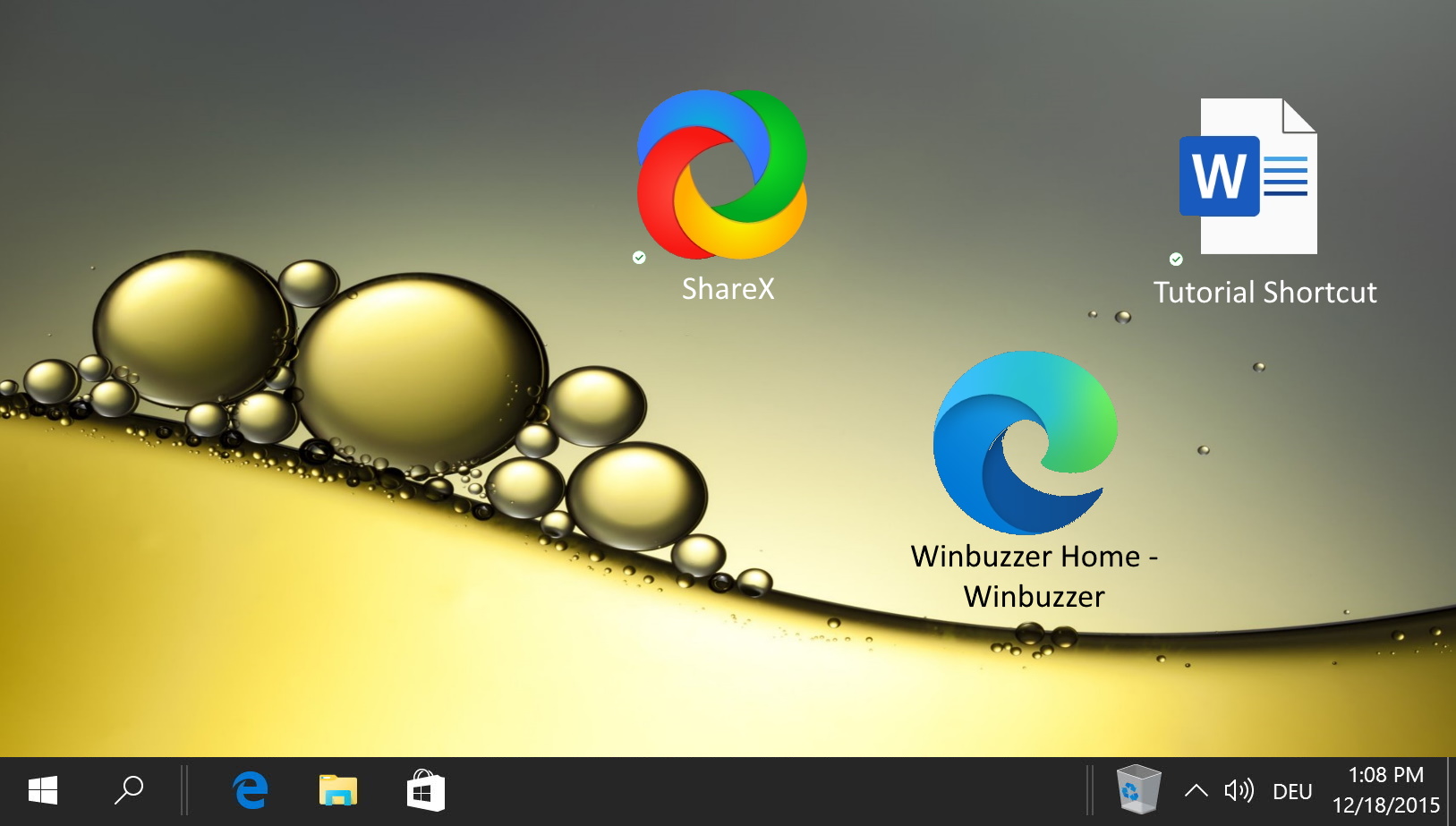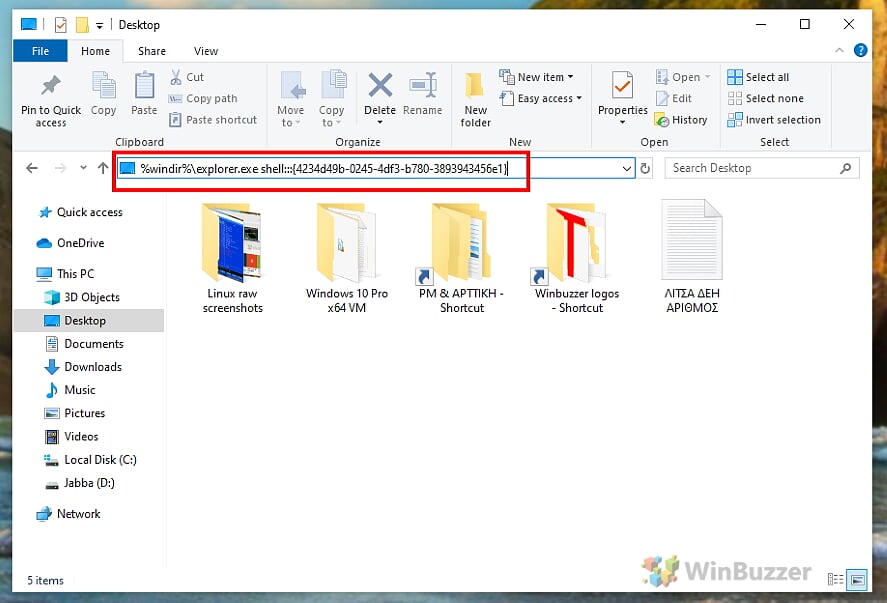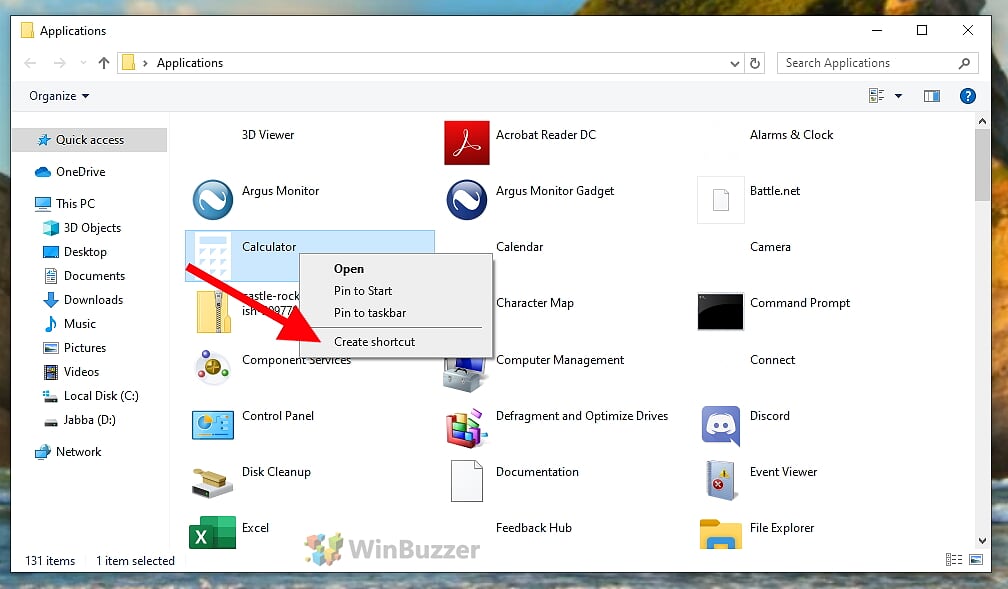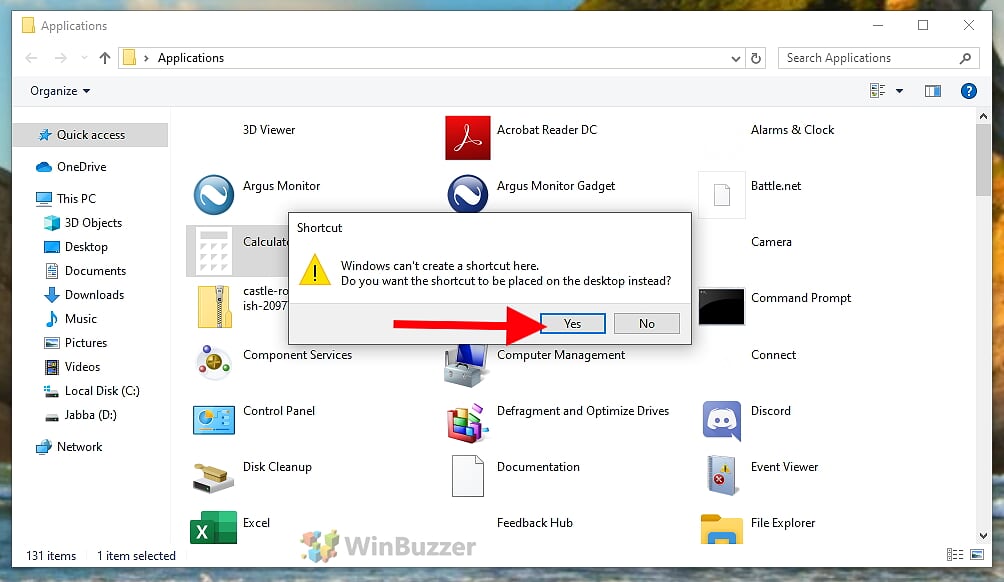Windows 11 and Windows 10 provide plenty of versatility when you want to open programs, apps, or games, like using the taskbar, desktop icons, or the Start menu. However, one lesser-known but highly efficient method is using keyboard shortcuts. This guide will show you how to create custom keyboard shortcuts in Windows, allowing you to launch your favorite applications quickly and enhance your productivity.
Keyboard shortcuts in Windows are not just about efficiency; they are a game-changer in terms of productivity. Every time you reach for the mouse, navigate to an icon, and click to open an application, you’re spending more time than necessary. This process, repeated multiple times throughout the day, can add up, particularly for power users and professionals who rely on quick access to various tools and programs. By setting up custom keyboard shortcuts, you can significantly reduce this time, streamline your workflow, and focus more on productive tasks.
Moreover, custom keyboard shortcuts in Windows 11 and Windows 10 are especially beneficial for users with accessibility needs. They provide an easier and more comfortable way to access applications, reducing the reliance on a mouse or touchpad, which can be challenging for some users.
In this guide, we’ll walk you through the steps to create your own keyboard shortcuts in Windows 11 or Windows 10. This feature works for standard desktop applications, Windows Apps from the Microsoft Store, and even native Windows tools. Whether you need quick access to your web browser, a frequently used folder, or a specific software tool, custom keyboard shortcuts can make your digital life much more efficient.
⚠️ Please note: The process described below is the same in Windows 11 as it is in Windows 10. However, bear in mind that we’ll be using screenshots from Windows 10, so your UI may look a little different. We’ll point out any changes you need to be aware of as they come up.
How to Assign and Use Keyboard Shortcuts for Windows Applications
-
Access the List of Installed Applications
To view all your installed applications, open File Explorer and enter%windir%\explorer.exe shell:::{4234d49b-0245-4df3-b780-3893943456e1}in the address bar. This command opens a new window listing all installed applications, recognizable by their names even if their icons aren’t immediately visible.

-
Create a Shortcut for the Application
Right-click on the application for which you want to create a shortcut and select “Create shortcut”.

-
Click “Yes” to proceed
Windows might display a pop-up message asking if you want to create the shortcut on the desktop.

-
Access Shortcut Properties
Find the newly created shortcut on your desktop, right-click on it, and select “Properties”. This will open the properties window for the shortcut.

-
Assign a Keyboard Shortcut
In the “Properties” window, navigate to the “Shortcut” tab. Look for the field named “Shortcut Key”. Click in the field and press a key combination that isn’t already assigned by your system. This key combination will be set as your new shortcut. Click “OK” to save the setting.

FAQ – Frequently Asked Questions about Windows Keyboard Shortcuts
Can I create a keyboard shortcut for a specific task within an application?
No, keyboard shortcuts created this way can only launch the application, not perform specific tasks within it.
Is it possible to create a shortcut for a website or web page?
Yes, create a shortcut to a website on your desktop and then assign a keyboard shortcut to it as you would for an application.
Will my custom keyboard shortcuts work if I upgrade to a newer version of Windows?
Custom shortcuts should remain functional after an upgrade, but it’s advisable to check them as system updates can sometimes reset custom settings.
How can I organize or manage multiple custom keyboard shortcuts?
It’s recommended to keep a manual list of your shortcuts, as Windows doesn’t provide a management system for custom keyboard shortcuts.
Can I use keyboard shortcuts to shut down or restart my computer?
No, you cannot directly create shortcuts for shutdown or restart, but you can create a script and then assign a shortcut to it.
What should I do if my custom shortcut stops working?
Revisit the shortcut’s properties to ensure it’s still correctly set. If not, delete and recreate the shortcut.
Can I assign shortcuts to switch between open applications?
No, custom shortcuts cannot be used to switch between applications. However, you can use built-in shortcuts like Alt+Tab for this purpose.
How do I ensure the shortcut keys don’t conflict with existing ones?
Try to use unique combinations, and if a combination is already in use, Windows will typically notify you.
Are there limitations on the types of keys I can use in a shortcut?
The shortcut must include one or more modifier keys (Ctrl, Alt, Shift) and an additional key.
Can I create keyboard shortcuts that work only within a specific application?
No, shortcuts created through this method are global and not application-specific.
Is it possible to use the Windows key in custom keyboard shortcuts?
No, the Windows key cannot be used as part of the custom keyboard shortcuts created in this way.
Can I create keyboard shortcuts for accessibility features?
Yes, but most accessibility features already have predefined shortcuts. Custom shortcuts for other features can be created following the same method.
What’s the easiest way to identify an unused key combination for a new shortcut?
Trial and error is the simplest approach, as Windows will alert you if a combination is already in use.
Can these keyboard shortcuts be disabled or turned off temporarily?
There’s no direct method to disable them temporarily other than removing or changing the shortcut key in the properties.
Do keyboard shortcuts work on external keyboards connected to laptops?
Yes, keyboard shortcuts work the same on external keyboards as they do on the laptop’s built-in keyboard.
Extra: How to Create a Windows 11 Shutdown Shortcut (or Sleep, Hibernate, Lock)
It typically takes just a few clicks to activate sleep mode in Windows 11, but why wait? In our other tutorial we show you how to create a Windows 11 shutdown shortcut that can do it in a double-click instead, which you can use from the desktop or pinned to the taskbar.
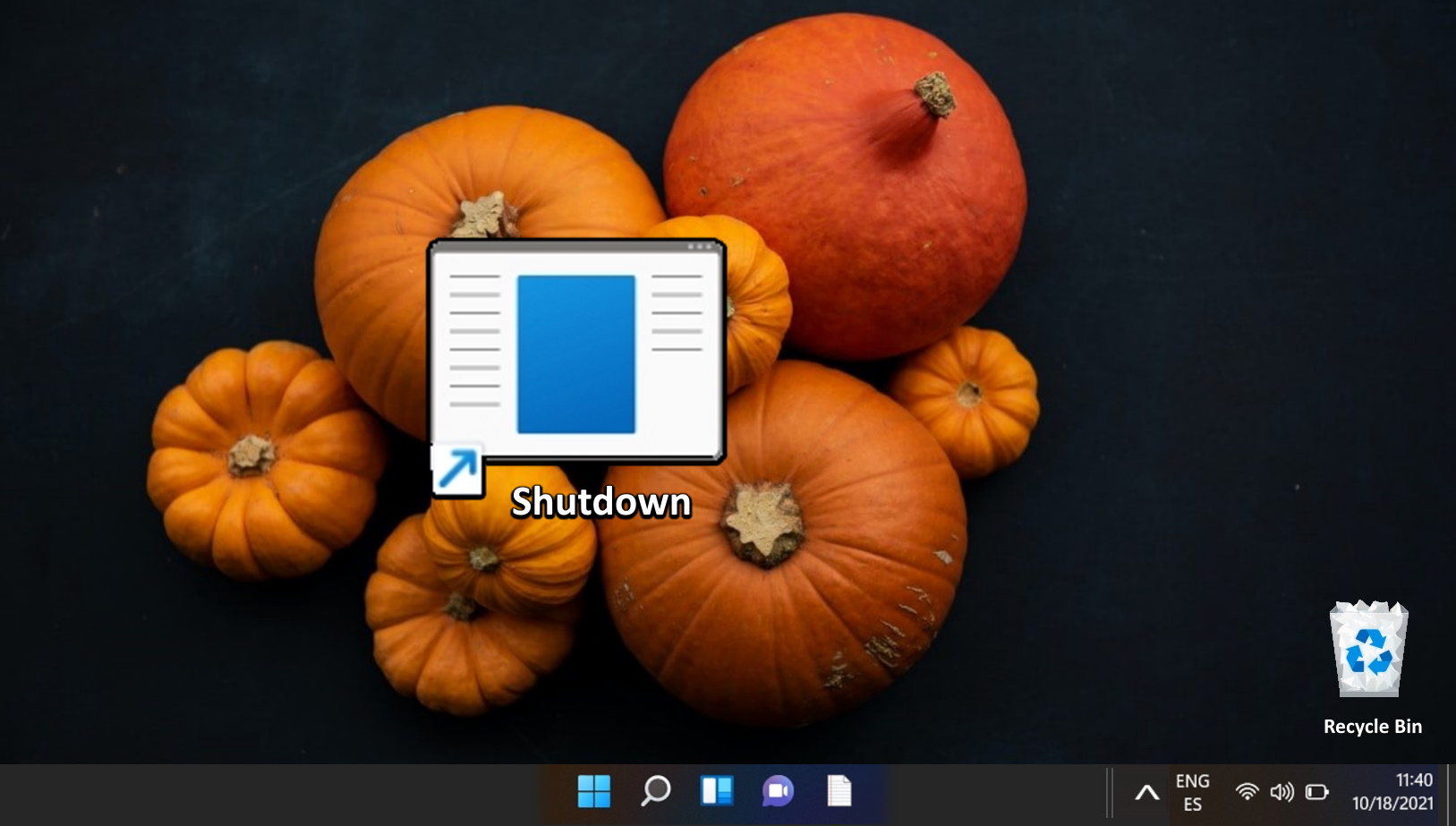
Extra: How to Create a Desktop Shortcut to Apps, Websites, or Commands
Though these days many prefer to use Start pins rather than create a shortcut on the desktop, they have their place. Knowing how to create a desktop shortcut can open additional avenues for efficiency, allowing you to pin a website or run a command with a double-click. In our other guide, we show you how to create a desktop shortcut in Windows 11 and Windows 10 using fast, simple, and effective methods.