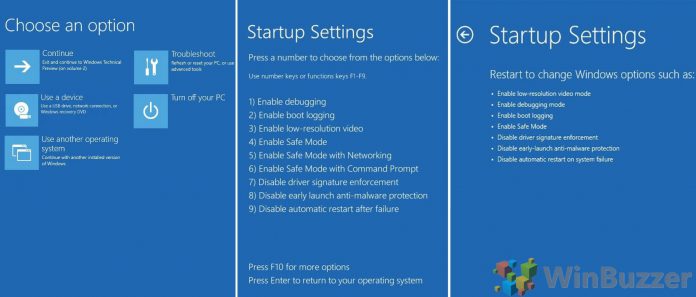Though Microsoft’s OS has checks and balances, it’s still common to find yourself in dire straights. Windows 10 advanced startup options provide a way to repair, restore, or recover your software no matter the circumstances. We’re going to show you exactly how to access those boot options so you can get back to normal functioning.
Entering Windows 10 boot options gives you access to various tools that aren’t commonly available. From it, you can access command prompt, enter safe mode, perform a system restore, and uninstall updates.
It’s important to note that some of these may lead to data loss, so you should make sure you know exactly what they do before trying them.
This is a recovery mode meant for resolving serious issues or starting in safe mode while booting. You shouldn’t use it if you aren’t experiencing problems. With all that said, let’s jump into how to access it.
How to Boot to Advanced Startup Options From Windows 10 Settings
Open the Start Menu, click on Settings and tap on Update & security. In the left sidebar, navigate to Recovery and choose Restart now under Advanced startup.

How to Boot to Advanced Startup Options From the Windows 10 Shut Down Menu
There are three ways you can Boot the system to Advanced Startup Options using the Shut Down options.
- From the Windows 10 Start Menu to Advanced Startup
First, go to Start Menu and click on the Power and while you are holding the Shift key, click on Restart.

- From the Ctrl + Alt + Del screen to Advanced Startup
Press the Ctrl + Alt + Del keys, click on Power and while you are holding Shift key on keyboard, click on Restart.

- From the Welcome Screen / Lock Screen to Advanced Startup
When you see the welcome screen or the lock screen there is a Power button at the very right bottom. Click this Power button and while holding the Shift key, press on Restart.

How to Boot to Advanced Startup Options From the “Choose an Operating System” Screen
If you have installed two operating systems on your computer, you can power on your computer and while you are at “Chose an operating system” screen, click on Change defaults or choose other options.

After that, click Choose other options to open the advanced startup options menu.

How to Boot to Advanced Startup Options From a Recovery Drive
Power on your computer and load your system from an existing USB Recovery Drive and select your keyboard layout language. After that you will see the Advanced Startup Options.

How to Boot to Advanced Startup Options From a Windows 10 Installation USB / DVD
Power on your computer and boot from your Windows 10 USB Installation media that has been created from a Windows 10 ISO file. Select your language to install and click on Next.

On the next screen, click on Repair your computer. After that you will see the Advanced Startup Options.

FAQ on Advanced Startup Options in Windows 10
How do I access advanced startup options if my PC is in a boot loop?
If your PC is in a boot loop, repeatedly press F8 or Shift + F8 during boot-up to try and access the advanced startup options. Use a Windows 10 recovery drive or installation media if this doesn’t work.
Can I access advanced startup options remotely if my PC won’t boot?
Remote access to advanced startup options isn’t typically possible. You’ll need physical access to the PC or use network-based boot solutions if set up in advance.
How do I use advanced startup options to disable driver signature enforcement?
In advanced startup options, navigate to ‘Troubleshoot‘ > ‘Advanced options‘ > ‘Startup Settings‘, then restart and press the appropriate key (usually F7) to disable driver signature enforcement.
What should I do if the ‘Reset this PC’ option in advanced startup doesn’t work?
If ‘Reset this PC‘ fails, try using ‘System Restore‘ or ‘Command Prompt‘ options in advanced startup to troubleshoot further, or use a recovery drive for a fresh install.
How can I access BIOS settings from Windows 10 advanced startup options?
Accessing BIOS/UEFI settings from advanced startup options isn’t directly possible. Restart your PC and use the specific key for your motherboard (often F2, F10, Del) during boot-up to enter BIOS.
Is there a way to customize the options available in advanced startup?
Customizing advanced startup options is limited. Some settings can be altered via system configuration or group policy editor, but most options are preset by Windows.
How do I troubleshoot if advanced startup options are not appearing?
If advanced startup options don’t appear, ensure your Windows is up to date, check for system file corruption using ‘sfc /scannow‘ in Command Prompt, or consider repairing/reinstalling Windows.
Can advanced startup options help fix a corrupted user profile?
Advanced startup options can assist in troubleshooting a corrupted user profile through ‘System Restore‘ or ‘Command Prompt‘ for manual repairs.
What if advanced startup options don’t recognize my keyboard or mouse?
If input devices aren’t recognized, try different USB ports, especially avoiding USB 3.0 ports, or use PS/2 peripherals if available. Updating drivers and BIOS might also help.
How do I exit advanced startup options if I accidentally accessed it?
To exit advanced startup options, choose ‘Continue‘ to boot to your regular operating system, or use the ‘Turn off your PC‘ option if you wish to shut down.
Can advanced startup options resolve issues with Windows Update?
Yes, you can use options like ‘System Restore‘ or ‘Command Prompt‘ to uninstall problematic updates or reset Windows Update components.
How do I use advanced startup to enable Safe Mode with Networking?
In advanced startup, go to ‘Troubleshoot‘ > ‘Advanced options‘ > ‘Startup Settings‘, restart, and press the key (usually F5) to enable ‘Safe Mode with Networking‘.
What to do if ‘System Restore’ in advanced startup options fails?
If ‘System Restore‘ fails, try a different restore point, use ‘Command Prompt‘ for manual repairs, or consider ‘Reset this PC‘ for a more comprehensive solution.
How can advanced startup options assist in resolving a blue screen error?
Use ‘Startup Repair‘, ‘System Restore‘, or ‘Command Prompt‘ to troubleshoot and resolve blue screen errors, such as undoing recent changes or repairing system files.
Can I use advanced startup options to change my Windows 10 edition (e.g., from Home to Pro)?
Changing the Windows edition isn’t directly possible through advanced startup options. This requires a valid product key for the desired edition and is done through the ‘Activation’ settings in Windows.
Related: Windows 10 Startup Problems? Use Startup Repair to Fix Your Boot
When Windows 10 runs into serious problems, it’s not rare to run into startup problems. Corrupted Windows files, incorrect system configuration, driver failure, or registry tweaks can all cause this issue. Thankfully, this common problem has a common solution – the Windows 10 startup repair tool. In our other guide, we show you how to use the Windows 10 Startup repair tool to fix your boot when you can’t get into the main OS.

Last Updated on April 22, 2024 2:19 pm CEST by Markus Kasanmascheff