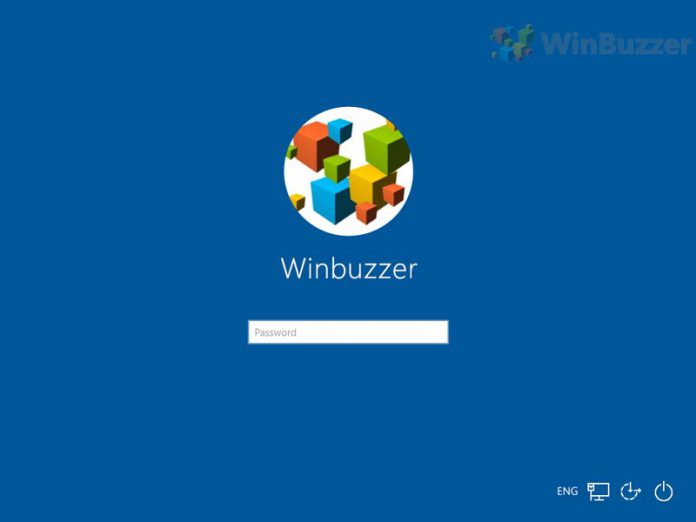If you connected Windows 10 with a Microsoft account and regret, don´t worry. You can still switch to a local account if you don´t want to share data with Microsoft.
Open the Start Menu and select Settings. Click on Your account from the left pane and chose Sign in with a local account instead from the right pane.

Type your Microsoft Password in Current password and click on Next.

In the following screen, type your user name, password and password hint that you want to set define for your local account. When finished, click Next.

Click on Sign out and finish.

Now you can sign in with your local account into Windows 10.

.
Last Updated on April 13, 2016 6:23 pm CEST by Markus Kasanmascheff