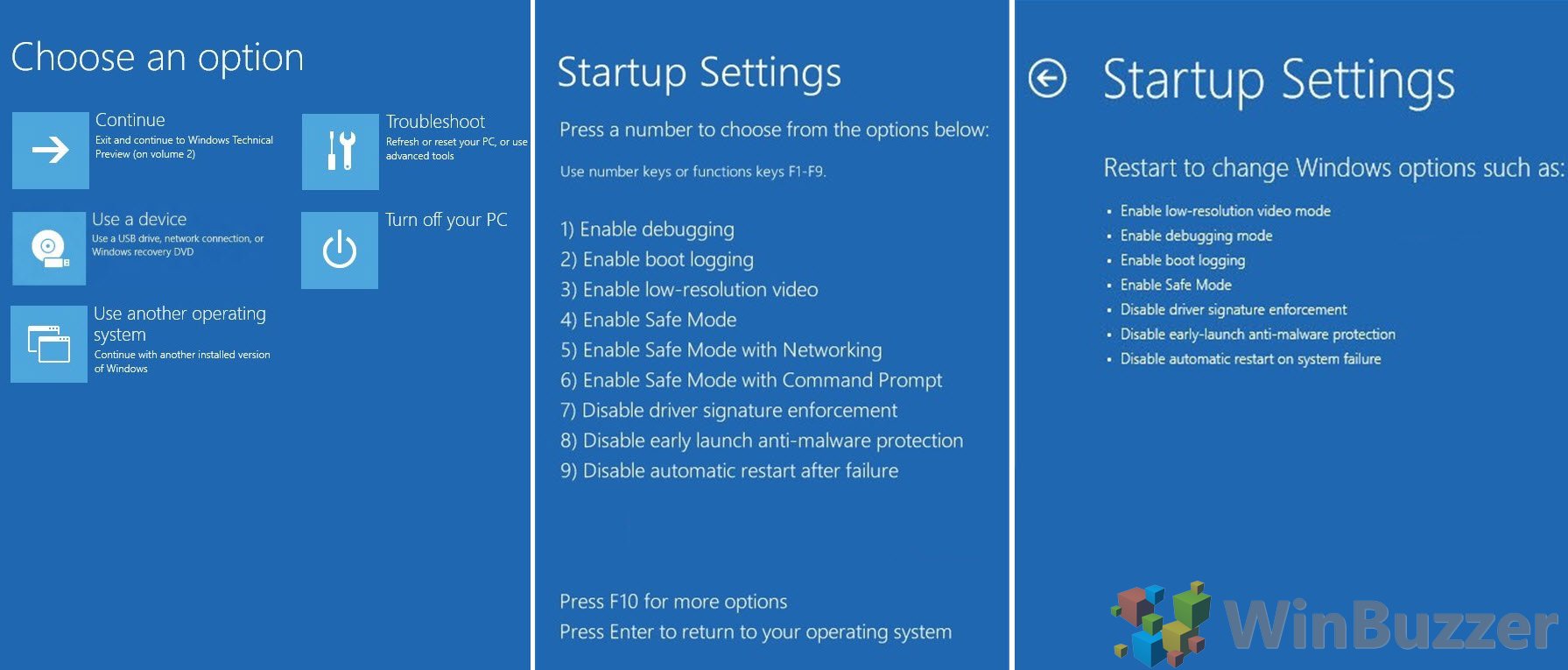When you upgrade to Windows 10, you will keep gigabytes of files from your previous Windows installation.We show you how to free up that space correctly by deleting the Windows.old folder.
Method One: Using Desk Cleanup for Deleting “Windows.old” Folder
Method Two: Using Command Prompt for Deleting “Windows.old” Folder
Method Three: Using Command Prompt at Boot for Deleting “Windows.old” Folder
A) Using Windows 10 Disk Cleanup to delete the “Windows.old” Folder
Press the Windows + R hotkey to bring up the Run dialog and type cleanmgr. Click on OK to start the Disk Cleanup tool. If you are having more than one partition on your computer, you will need to select the Windows Boot Drive (which is usually C:) and click on OK.

Click on Clean up system files.

You will see the Disk Cleanup: Drive Selection window again but with a longer list in the Files to delete section. Select Previous Windows installation(s) and click OK.

Click on Delete Files and Windows 10 will start to remove the Windows.old Folder. Once Disk Cleanup finishes the process the Windows.old folder will have been deleted.
B) Using the Command Prompt to delete the “Windows.old” Folder
Press the hotkey Windows + R and type cmd to open a Command Prompt. Type or copy and paste the following command and press Enter:
RD /S /Q %SystemDrive%windows.old
It might take a few minutes. When deletion of the Windows.old folder has finished, you can close the Command Prompt.
C) Using a Command Prompt at Boot to delete the “Windows.old” Folder
In some rare cases the Windows.old folder might be protected or corrupted and cannot be deleted with the above methods. Then you can try to remove the Windows.old folder with this workaround.
1. Boot Windows 10 to a command prompt using Advanced Startup Options
–> See this Windows 10 Pro Tip: Five ways to load the Advanced Startup Options
2. Check for your Boot drive with Diskpart
TIP: This is optional for those who want to make sure to get the correct drive letter. On some systems with many partitions and disks the drive letters might be different when you boot up with Advanced Startup Options
In the command prompt type diskpart and press enter. To see your computer’s installed disks and their volumes, type list volume and press enter. You will see a list of all available drives and partitions.
Identify your boot volume and the corresponding drive letter. Usually this should be drive “C”.

Type exit and press enter.
3. Deleting the Windows.old folder in the command line
Type the following command to remove Windows.old folder permanently. Put your drive letter you have identified in the previous step as C: D: E: or whatever it might be.
RD /S /Q “C:Windows.old”

When the Windows.old has been removed, close the command prompt window and click on Continue to restart your computer.
Credits: Tenforums
Last Updated on April 13, 2016 6:27 pm CEST by Markus Kasanmascheff